Новейший самоучитель работы на компьютере - Страница 16
После этого, если вы устанавливаете Windows XP, может возникнуть диалоговое окно с предупреждением об отсутствии цифровой подписи драйвера. Этого пугаться не следует. Большинство производителей устройств просто игнорируют получение цифровой подписи Microsoft, удостоверяющей совместимость драйвера с Windows XP.
После того как система установит драйвер, как правило, необходимо перезагрузить компьютер. Система может не потребовать этого на данном этапе, но обязательно сделайте это, прежде чем начнете работать с ней.
Кстати, операционная система Windows может требовать перезагрузки во время установки несколько раз. В любом случае при первой же такой просьбе следует отменить загрузку с компакт-диска и назначить в качестве первого опрашиваемого устройства жесткий диск. Для этого нужно зайти в соответствующий раздел программы настройки параметров BIOS, внести необходимые изменения и выйти из нее с сохранением параметров (обычно нажав F10). Иначе повторная загрузка начнет установку системы сначала или, по крайней мере, попытается это сделать.
Что же делать, если система сама, ничего не спрашивая, установит драйвер какого-либо устройства из своей поставки, а у вас есть компакт-диск с драйвером производителя?
Как правило, в подобной ситуации необходимо заменить драйвер из поставки системы на драйвер производителя.
Для этого после установки системы Windows XP выполните следующие действия.
1. Нажмите Windows+Break или выберите из меню Пуск пункт Панель управления и затем в открывшемся окне дважды щелкните на значке Система.
2. В открывшемся окне выберите вкладку Оборудование (рис. 4.1).

Рис. 4.1. Окно свойств системы.
3. Нажмите кнопку Диспетчер устройств. В итоге откроется окно, показанное на рис. 4.2.

Рис. 4.2. Диспетчер устройств.
4. Найдите группу, куда относится устройство, для которого нужно сменить драйвер. Нажмите на плюс слева от нее, чтобы развернуть список устройств.
5. Дважды щелкните на имени нужного устройства, или щелкните на нем правой кнопкой мыши и выберите из контекстного меню пункт Свойства.
6. В открывшемся окне свойств устройства перейдите на вкладку Драйвер (рис. 4.3).

Рис. 4.3. Начало обновления драйвера устройства.
7. Нажмите кнопку Обновить. Откроется окно мастера, в котором вам будет предложено обновить соединение со службой Windows Update. Установите переключатель в положение Нет, не сейчас и нажмите Далее. Вы перейдете в следующее окно, показанное на рис. 4.4.
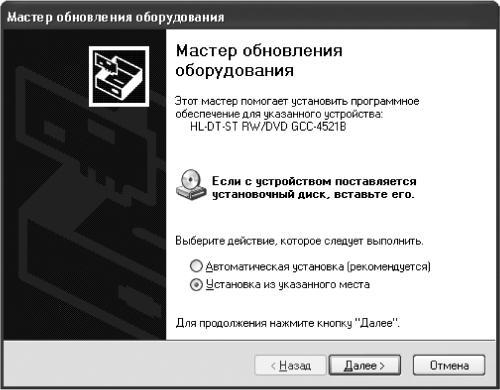
Рис. 4.4. Начало обновления драйвера устройства.
8. Поставьте переключатель в положение Выбрать из списка или установить из указанного места.
9. В следующем окне установите флажок Включить следующее место поиска, нажмите кнопку Обзор и укажите путь к нужному каталогу с драйвером устройства.
10. После нажатия кнопки Далее система должна сама обнаружить нужный драйвер и установить его. При этом в какой-то момент может появиться предупреждение об отсутствии цифровой подписи, которое нужно проигнорировать, нажав кнопку Все равно продолжить.
Указанная последовательность действий работает практически во всех случаях. Исключение составляет процесс замены драйвера видеоадаптера.
1. Щелкните правой кнопкой мыши на Рабочем столе Windows XP и выберите из контекстного меню пункт Свойства.
2. В появившемся окне перейдите на вкладку Параметры (рис. 4.5).

Рис. 4.5. Окно свойств дисплея.
3. Нажмите кнопку Дополнительно.
4. В открывшемся окне дополнительных настроек перейдите на вкладку Адаптер. В верхней части окна (рис. 4.6) будет указана модель видеоадаптера, драйвер для которой активен в данный момент.
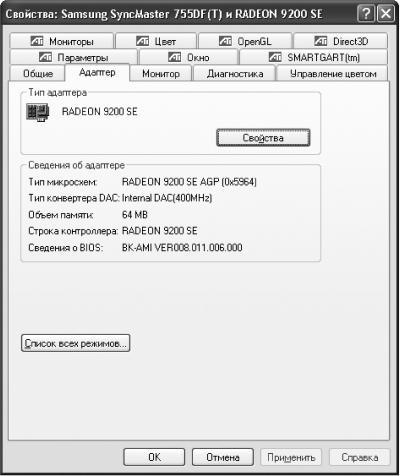
Рис. 4.6. Окно свойств видеоадаптера.
5. Нажмите кнопку Свойства и в открывшемся окне перейдите на вкладку Драйвер.
6. Нажмите кнопку Обновить.
7. Откроется окно обновления драйвера, в котором (как и в предыдущем случае) поставьте переключатель в положение Установка из указанного места.
8. В следующем окне установите флажок Включить следующее место поиска, нажмите кнопку Обзор и укажите путь к нужному каталогу с драйвером устройства.
9. После нажатия кнопки Далее система должна сама обнаружить нужный драйвер и установить его. При этом в какой-то момент также может появиться предупреждение об отсутствии цифровой подписи, которое нужно проигнорировать.
После этого начнется копирование нужных файлов, и через некоторое время система предложит перезагрузить компьютер, что необходимо для активизации новых драйверов.
ПРИМЕЧАНИЕ.
Если после установки системы загружен неверный драйвер видеоадаптера, вы, скорее всего, сразу это заметите: например, количество цветов на экране будет равно четырем, невозможно будет сменить видеорежим и т. д.
Дополнительные программы
В поставку операционной системы Windows входят только самые простейшие утилиты, поэтому вам обязательно понадобится устанавливать дополнительные программы.
Часть программ можно бесплатно скачать из Интернета, так как они поставляются под лицензией GPL или на условиях бесплатного распространения (Freeware), как, например, программный проигрыватель Winamp.
Другие программы могут быть условно-бесплатными (Shareware). Их также можно бесплатно скачать и установить. Однако работать они будут в течение ограниченного срока, например 15 дней, месяца и т. п. Некоторые программы рассчитаны на определенное количество запусков.
По истечении указанного времени, если вы хотите продолжить работать с такой программой, необходимо оплатить ее регистрацию. О том, как это сделать, обычно подробно написано в самой программе или на сайте ее разработчиков.
Еще один вид программного обеспечения – коммерческие продукты, которые можно приобрести только у дилеров. Обычно лицензия на такие программы ограничивает количество компьютеров, на которые программа может быть установлена.
Некоторые программы, обычно небольшие по размерам, не требуют установки. Такой, например, является программа копирования содержимого со звуковых компакт-дисков CDex. Подобные программы нужно просто скопировать на жесткий диск. После этого их можно запускать (например, двойным щелчком мыши на исполняемом файле) и работать.
Если вы намереваетесь часто использовать такую программу, то можно для удобства создать ее ярлык на Рабочем столе. В системе Windows XP для этого щелкните правой кнопкой мыши на Рабочем столе, выберите из контекстного меню пункт Создать и затем Ярлык. В открывшемся окне (рис. 4.7) введите путь к исполняемому файлу программы и нажмите кнопку Далее. В следующем окне введите название ярлыка (любое). Затем нажмите кнопку Готово. На Рабочем столе появится ярлык программы.
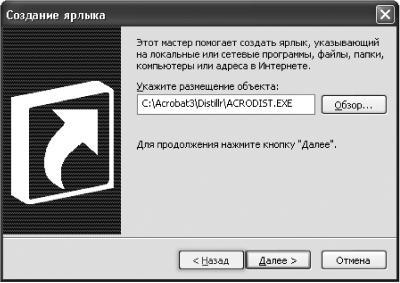
Рис. 4.7. Создание ярлыка для запуска программы.
Другие программы имеют в комплекте поставки собственный сценарий установки. В этом случае нужно запустить его. Обычно он называется setup или install. Таким сценарием установки, например, снабжен офисный пакет Microsoft Office.
Запустив сценарий установки, вы увидите в большинстве случаев мастер установки программы (рис. 4.8). Он может выглядеть по-разному – это зависит от конкретной программы. Однако смысл его всегда сводится к тому, что пользователю задают несколько вопросов, ответы на которые нужны для конфигурации программы.