Ноутбук для ваших родителей - Страница 7
Панели инструментов созданы для того, чтобы облегчить доступ к часто используемым командам меню, частично дублируя их. Позже, при изучении разных программ, мы еще будем останавливаться на рассмотрении пунктов меню и панелей инструментов. Сейчас важно запомнить, что в большинстве программ для Windows присутствуют и меню, и панель инструментов. У каждой программы – разумеется свои, хотя есть и похожие.
Окна всех программ, будучи развернутыми не на весь экран, позволяют изменять свои размеры. Это можно сделать, "зацепив" мышью за угол окна или за его рамку, для этого: наво́дите указатель мыши на угол окна (рис. 2.11), нажимаете и не отпускаете левую кнопку мыши, тянете мышь в нужную сторону, и только после этого отпускаете мышь.
Когда содержимое окна программы полностью не помещается в окне, часть изображения оказывается скрытой за его границами. При этом справа или снизу окна программы появляются полосы прокрутки (рис. 2.12).
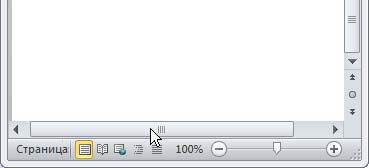
Рис. 2.12. Полоса прокрутки
Двигая мышью ползунок или нажимая на стрелки по краям полосы прокрутки, можно перемещать изображение в окне, как бы «прокручивая» его внутри окна. Горизонтальная полоса прокрутки управляет перемещением изображения влево-вправо, а вертикальная, соответственно, вверх-вниз. Работают с полосами прокрутки так: наводят указатель мыши на ползунок (см. рис. 2.12), нажимают левую кнопку мыши и, не отпуская ее, тянут влево или вправо (для горизонтальной полосы) или вверх-вниз (для вертикальной). Для небольших перемещений ползунок – слишком грубое средство, поэтому пользуются стрелками по краям полосы прокрутки. Щелчками на стрелке сдвигают изображение в окне небольшими шагами.
Контекстное меню
Ну, и последнее элементарное действие, которого вы еще не делали при работе в Windows, – это вызов контекстного меню. Где-нибудь на экране нажмите правую кнопку мыши. Раскроется меню. Такое меню, которое раскрывается после щелчка правой кнопкой мыши, называется контекстным меню. «Контекстное» оно потому, что набор содержащихся в нем пунктов меняется в зависимости от объекта, на котором вы щелкнули, т. е. зависит от контекста. Для того чтобы просто закрыть это меню, достаточно щелкнуть левой кнопкой мыши где-нибудь на пустом месте экрана. Поэкспериментируйте, вызывая контекстное меню Проводника в разных его местах, а также над рабочим столом, над значками на рабочем столе. Все только что описанные действия мышью дают вам неограниченный простор для изучения и экспериментов.
Проводник, как уже говорилось, отображает нам содержимое носителей информации, например жесткого диска. Кроме этого, Проводник позволяет нам открывать файлы и папки двойным щелчком мыши.
После экспериментов закройте все открытые программы с помощью кнопки Закрыть с изображением крестика, которая расположена в верхнем правом углу окна каждой программы.
Активное окно
Так вот, в Windows и ей подобных операционных системах вводимые с клавиатуры символы (буквы, цифры) будут всегда вводиться только в программу, которая в данный момент активна. Активная программа всегда только одна (или ни одной), хотя запущено (открыто) в данный момент может быть несколько программ. Чтобы вы среди запущенных программ, т. е. среди их окон на экране, могли найти активную, ее заголовок (заголовок – горизонтальная полоска вверху с названием окна) имеет более яркий фон в отличие от заголовков неактивных окон. Активное окно располагается «впереди», а остальные – на заднем плане. Даже если у вас запущена (открыта на экране) всего лишь одна программа, она, как ни странно, может в данный момент быть неактивной. Это объясняется тем, что рабочий стол – это тоже программа, и он также может быть активным, только границ его окна вы никогда не видите.
Активизировать окно можно щелчком мыши на любом месте окна, например на его заголовке. Допустим, у вас сейчас открыт Блокнот. Если его окно распахнуто во весь экран, измените его размер так, чтобы он занимал только часть экрана и при этом был бы виден кусок рабочего стола. Обратите внимание на цвет заголовка окна программы Блокнот. Теперь щелкните мышью на пустом месте рабочего стола и посмотрите, что произошло с заголовком этой программы – он стал бледнее. То есть перестал быть активным. Если сейчас вы попытаетесь что-то набрать с клавиатуры, в Блокнот ничего не запишется. А теперь активизируйте Блокнот опять, щелкнув мышью в его окне или на том месте, где должен отображаться вводимый вами текст. Заголовок станет ярче. Если ввести с клавиатуры текст – он запишется в Блокнот. Если открыть два Блокнота одновременно, то, как вы и догадались, введенный с клавиатуры текст запишется только в активный Блокнот. То есть всегда, прежде чем начать печатать текст с клавиатуры, вы должны убедиться, что окно нужной вам программы в данный момент активно.
Курсор
В начале этой главы уже говорилось про курсор. Не мешает повторить еще раз.
Вам нужно запомнить – введенный с клавиатуры символ будет напечатан на месте курсора. Курсор – это мигающая вертикальная черточка в тексте. Когда вы в Блокноте печатаете текст, курсор после каждого нажатия клавиши перемещается вперед на одну позицию. Чтобы указать программе, в каком месте вы хотите написать слово, вам предварительно нужно поставить курсор в то место, где именно вы собираетесь писать. Курсор ставится мышью, щелчком левой кнопки в каком-нибудь месте текста.
ВНИМАНИЕ!
Поставить курсор в какое-то место текста – значит навести указатель мыши на это место и щелкнуть левой кнопкой мыши. Без щелчка курсор не установится! Курсор поставлен, когда в этом месте мигает вертикальная черточка. После чего указатель мыши можно отвести немного в сторону, чтобы он не мешал видеть вводимый текст.
Курсор и указатель мыши – разные вещи. Указатель мыши – это «мушка», с помощью которой вы прицеливаетесь, чтобы щелкнуть кнопкой мыши. Чаще всего он имеет вид стрелочки (рис. 2.13). Когда он проходит над текстом или местом, где можно поставить курсор, то становится похожим на курсор – вертикальную черточку, только не мигающую. Иногда он принимает другие обличия, например стрелки, направленной вправо, или крестика. Курсор же– мигающая вертикальная черточка в тексте или в месте, где вы собираетесь написать текст, которая появляется после щелчка мышью в этом месте.
Рис. 2.13. Разные изображения указателя мыши. Слева направо: стрелочка; вертикальная черточка; стрелка, направленная вправо; крестик
Разберем пример. Например, вы хотите написать слово «пирожок». Итак, открываете Блокнот, убедившись, что его окно стало активным (обычно после запуска программы ее окно автоматически становится активным), а в левом верхнем углу мигает курсор, нажимаете клавишу <П>. На экране появляется буква "п". Курсор перемещается на одну позицию вправо. Если у вас на экране появилась английская буква "g" вместо русской "п", значит, вам требуется переключить раскладку клавиатуры, или иначе язык ввода с английского на русский.
СОВЕТ
Попутно рассмотрим, как переключать язык. Обычно на русифицированных клавиатурах на каждой клавише нарисованы как английские буквы (черным цветом), так и русские (красным). Переключая язык, мы можем указывать компьютеру, какой из двух нарисованных на клавише символов выводить на экран. Переключается язык обычно сочетанием клавиш