Ноутбук для ваших родителей - Страница 6
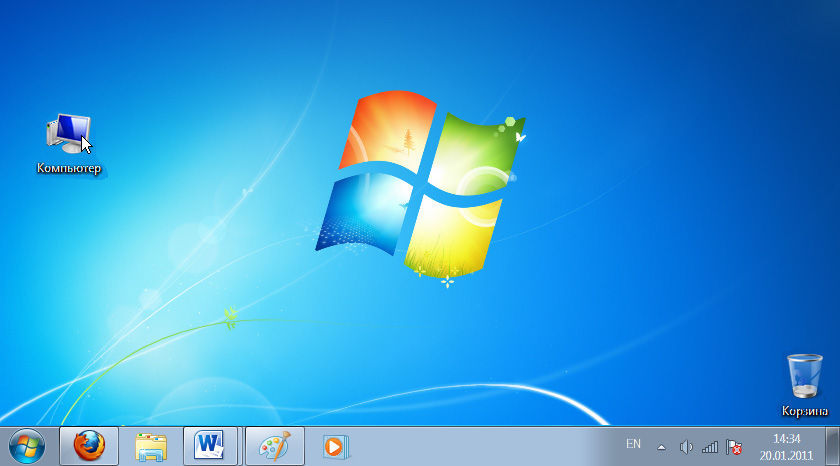
Рис. 2.3. Рабочий стол
Итак, мы установили, что у многих объектов всплывает подсказка, если остановить над ними указатель мыши. Обычно она подсказывает нам предназначение объекта или поясняет, что произойдет, если мы щелкнем на нем мышью. Давайте щелкнем мышью на кнопке Пуск.
ПРИМЕЧАНИЕ
Под фразой щелкнуть мышью будем понимать «навести указатель мыши на объект, нажать и сразу отпустить левую кнопку мыши». При щелчке мышь остается неподвижной. Щелчок мышью должен звучать как «клик», т. е. щелчок должен выполняться достаточно быстро. Отработайте это действие до автоматизма, чтобы выполнять его, не задумываясь.
Раскроется меню кнопки Пуск (рис. 2.4). Поводите мышью по меню вверх и вниз, не нажимая никаких кнопок.
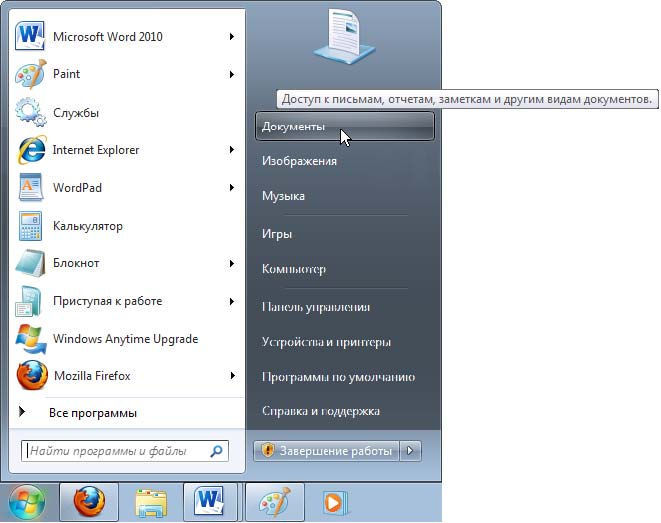
Рис. 2.4. Меню кнопки Пуск
Проводник
Установите указатель над пунктом Документы (см. рис. 2.4). Через секунду появится подсказка о том, что именно находится в этой папке. Щелкните на пункте Документы. После этого раскроется окно программы Проводник с надписью Библиотеки ► Документы в заголовке (рис. 2.5).
Что вы сейчас сделали? Вы выбрали пункт Документы из меню кнопки Пуск и открыли программу Проводник.
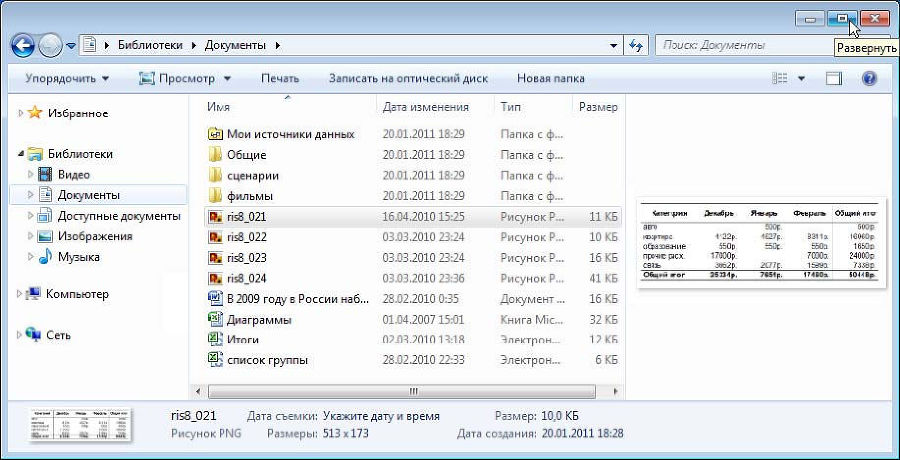
Рис. 2.5. Окно программы Проводник, отображающее содержимое папки Документы
ПРИМЕЧАНИЕ
Под фразой выбрали пункт (в данном случае – пункт меню) понимается «навели указатель мыши на нужный пункт и щелкнули на этом пункте». Для удобства чтения эту последовательность записывают так: "Выбрали кнопку Пуск | Документы | Документы".
Что мы можем сделать с окном программы, которое появилось на экране? В правом верхнем углу окна Проводника имеются три кнопки: Свернуть, Развернуть и Закрыть (см. рис. 2.5). Какая из них какая, попробуйте узнать, подводя к каждой указатель мыши и читая всплывающую подсказку.
✓ Когда окно программы занимает не весь экран, а только часть его, кнопка Развернуть разворачивает окно во весь экран. Она всегда находится посередине в группе этих трех кнопок.
✓ Когда окно развернуто во весь экран, кнопка Развернуть превращается в кнопку Свернуть в окно (или Восстановить, в зависимости от версии Windows). Разверните окно на весь экран, а потом восстановите его в начальное положение. Для этого наведите указатель мыши на одну из этих кнопок и щелкните левой кнопкой мыши.
✓ Кнопка Свернуть заставляет окно программы скрыться с экрана, не закрывая самой программы, т. е. не выгружая ее из памяти. После того как нажали на кнопку Свернуть, программу можно найти на панели задач. Там в виде прямоугольников располагаются в ряд все запущенные в данный момент программы (рис. 2.6).
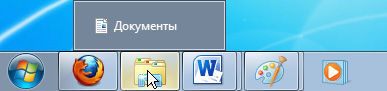
Рис. 2.6. Панель задач
Щелкнув на прямоугольнике программы на панели задач, вы можете снова отобразить ее на экране и найти в том же состоянии, что и до сворачивания, – это еще раз доказывает, что программа не закрывалась совсем, а просто визуально скрылась с экрана и потом развернулась.
✓ Кнопка Закрыть закрывает программу совсем. Попробуйте самостоятельно закрыть Проводник.
Проводник – чуть ли не самая главная программа в Windows. Это универсальный инструмент для наведения порядка среди файлов на вашем жестком диске. Как известно, вся информация на компьютере хранится в виде записей на диске, называемых файлами. Файлы по тем или иным признакам объединяются в папки. Коротко говоря, на жестком диске имеются папки, а в папках находятся файлы. Проводник позволяет перемещать файлы из папки в папку, копировать, удалять, а также открывать для редактирования.
Сейчас мы снова откроем Проводник, который отобразит нам содержимое папки Мой компьютер. Если какие-либо программы заслоняют собой рабочий стол, сверните их (как это делается, было описано ранее). Наведите указатель мыши на значок Компьютер, находящийся на рабочем столе (см. рис. 2.3), и выполните быстро подряд два щелчка левой кнопкой мыши. Откроется окно Проводника и отобразит нам содержимое папки Мой компьютер, т. е. те папки и файлы, которые находятся внутри папки Компьютер (рис. 2.7). В данном случае Проводник отображает список дисков, имеющихся в данном компьютере. То, что вы сейчас сделали для открытия папки Компьютер, называется двойным щелчком мышью.
ПРИМЕЧАНИЕ
Двойной щелчок мышью – это два щелчка мышью, выполненные быстро один за другим. Следите за тем, чтобы во время выполнения двойного щелчка рука не дрогнула и мышь оставалась на месте. Распространенная ошибка, когда при двойном щелчке мышь перемещается по экрану. Чтобы рука не дрожала – расслабьте все пальцы правой руки, кроме указательного, который будет нажимать на левую кнопку мыши. Для контроля послушайте: звучит ли двойной щелчок как быстро произнесенное «клик-клик».
Двойной щелчок мышью удобно отрабатывать, наведя указатель мыши на заголовок окна программы. После удачного двойного щелчка окно программы будет переходить из состояния развернутого во весь экран в состояние свернутого в окно и наоборот. Кстати, это удобный способ изменения отображения окна любой программы.
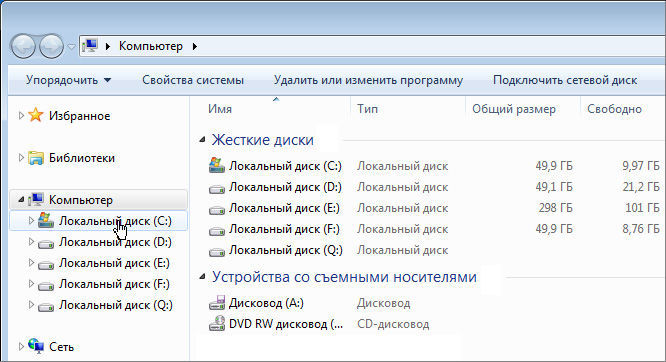
Рис. 2.7. Фрагмент окна Проводника, отображающего содержимое папки Компьютер
Во многих программах (и в Проводнике тоже) есть меню и панель инструментов. Меню располагается в верхней части окна (рис. 2.8).
Рис. 2.8. Меню программы Проводник
ПРИМЕЧАНИЕ
В отличие от меню кнопки Пуск меню в программах называют просто меню или меню такой-то программы.
В Проводнике верхний уровень меню состоит из пунктов Упорядочить, Общий доступ, Записать на оптический диск и т. д. Щелчок левой кнопкой мыши на одном из пунктов раскрывает меню. Повторный щелчок или нажатие клавиши
Выбор какого-либо пункта меню посылает программе соответствующую по смыслу команду для выполнения. Например, выбор пункта меню Упорядочить | Закрыть (рис. 2.9) закрывает программу так же, как это делает одноименная кнопка Закрыть с изображением крестика, расположенная в верхнем правом углу окна программы.
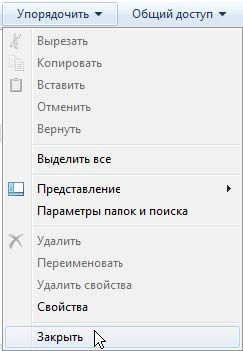
Рис. 2.9. Меню Упорядочить | Закрыть
Рис. 2.10. Панель инструментов Проводника
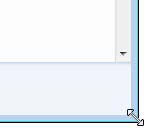
Рис. 2.11. Изменение размеров окна
Панель инструментов
Панель инструментов располагается справа от меню (рис. 2.10). Она представляет собой набор кнопок. Щелчок на такой кнопке тоже посылает программе какую-нибудь команду.