Ноутбук для ваших родителей - Страница 5
Теперь вернемся к операционной системе Windows, но сначала поясним, что означает слово Windows. Windows в переводе с английского – это окна. Само название этой операционной системы отражает принцип работы пользователя с компьютером. Все программы работают в своих определенных для них окнах, иными словами в прямоугольных областях, ограниченных рамкой.
Итак, после включения ноутбука дождитесь, пока загрузится Windows. Как только на экране появится рабочий стол, это и будет означать, что ваш ноутбук готов к работе. Рабочий стол Windows – это первый элемент, который видит на экране компьютера пользователь после загрузки операционной системы. На рабочем столе находятся значки, изображающие программы, кнопка Пуск и панель задач, расположенная в нижней части экрана. На рабочем столе появляются все выполняемые программы и открытые папки. Прежде чем двигаться дальше, пока вы еще не устали, научитесь выключать ноутбук.
Выключение ноутбука
Кнопка Пуск одна из главных на рабочем столе, она находится в самом низу рабочего стола, слева. При помощи этой кнопки открываются все программы, с которыми можно работать на ноутбуке. Кнопка выключения, называемая Завершение работы, находится там же, справа (см. рис. 2.4). Как работать с кнопкой Пуск вы найдете далее в этой же главе.
Сейчас многие пользователи не выключают ноутбук, а просто закрывают крышку, при этом он уходит в спящий режим, в таком режиме компьютер не выключается полностью, а программы продолжают работать с того места, где вы закончили в предыдущий раз.
СОВЕТ
Выключать компьютер полностью иногда стоит, хотя бы для того, чтобы он работал быстрее. Просто при полном выключении компьютера из его памяти выгружаются все приложения и память очищается.
Теперь, когда вы научились включать и выключать ноутбук, можно двигаться дальше. Внимательно взгляните на ноутбук, на расположение экрана, клавиатуры и тачпада. Отрегулируйте угол наклона экрана так, чтобы вам было удобно, запомните, что компьютер создан для вас, а не наоборот.
Изучите клавиатуру, найдите нужные для вас клавиши, надеемся, что она не будет для вас основным устройством для использования ноутбука. Однако может быть вы собираетесь набирать много текстов, тогда вы наверняка уже хорошо умеете печатать и без труда разберетесь с клавиатурой.
Как работать с тачпадом
Теперь перейдите к тачпаду – сенсорной панели для управления курсором, т. е. устройству, аналогичному мышке. Место расположения тачпада можно найти в инструкции, как правило, он располагается под клавиатурой и состоит из сенсорной области, прямоугольной формы, и под ней, внизу, две кнопки, они обычно сдвоены, и поэтому по ним выполняется левый и правый «клик» (от англ. click – кратковременное нажатие, щелчок).
Тачпад (рис. 2.1) или мышка является основным средством для навигации на компьютере. Левая кнопка – основная, так как в основном все люди правши, то тачпад настроен под правую руку, а точнее, под указательный палец правой руки.

Рис. 2.1. Тачпад на ноутбуке
Теперь разберемся, что же такое курсор – это указатель, показывающий позицию мыши на экране, изображение его может меняться в зависимости от того, с каким объектом вы работаете и в какой части рабочей зоны окна находитесь. Поводите указательным пальцем по тачпаду и сразу же поймете, как движется курсор. Навигация осуществляется путем наведения курсора на тот объект, который вас интересует. Для этого с помощью тачпада наведите курсор на объект, а затем нажмите левую кнопку. В зависимости от того, какое действие должно произойти, следует нажать один или два раза, то есть выполнить тот же щелчок, как при работе с обычной мышью. Если вы слегка стукнете пальцем по кнопке соответственно один или два раза, то произойдет один или два щелчка. Если же вы никогда не пользовались мышкой, то вам все равно с чем начинать работать, может вы очень быстро привыкнете к тачпаду и в дальнейшем наловчитесь (приноровитесь) быстро с ним работать. В том случае если у вас ничего не получается, то лучше подключить мышь, и в дальнейшем наслаждаться работой на ноутбуке.
Как управлять мышью?
Как выбрать мышь говорилось в предыдущей главе, как ее подключить – найдете в инструкции. Никаких дополнительных программ устанавливать не надо: как только вы подключите мышь, на экране сразу же отобразится курсор. Теперь о том, как с ней обращаться.
Мышь держат в правой руке, и направляют ее перпендикулярно нижней линии экрана. Большой палец должен обнимать ее слева, безымянный и мизинец вместе – справа. Указательный палец кладут на левую кнопку мыши, средний палец – на правую кнопку. Если у мыши между кнопками есть колесо скроллинга (от англ. scrolling – прокрутка), то, чтобы покрутить его, используют тот же указательный палец, снимая его с левой кнопки, а потом возвращая на место. Правая кнопка мыши используется только для вызова контекстного меню. Все остальные действия, которые требуют использования мыши, как-то: выделение, одиночный щелчок, двойной щелчок, выбор пункта меню, в том числе выбор пункта контекстного меню, – все осуществляются левой кнопкой.
Теперь возьмите в руку мышь (или же используя тачпад) и подвигайте ей влевовправо, глядя на экран. Вы должны увидеть, как на экране перемещается стрелочка указателя мыши, повторяя движение вашей руки по столу.
Клавиатура
Использование клавиатуры не должно вызывать у вас особых затруднений. Это похоже на работу на пишущей машинке – вы нажимаете клавишу, на экране печатается буква. Нужно только ознакомиться с назначением некоторых специальных клавиш. Чтобы опробовать работу с клавиатурой, вам надо будет запустить какую-нибудь программу, которая позволяла бы печатать на экране текст. Какую именно программу вы откроете – не важно, главное, чтобы она представляла собой текстовый редактор. Текстовый редактор – это программа, позволяющая ввести с клавиатуры большой объем текста, придать ему должный вид (т. е. осуществить форматирование текста) и распечатать его на принтере. Набранный текст можно сохранить в файл на жестком диске или на флэш-накопителе – "флэшке" – для дальнейшей работы, чтобы позже можно было открыть этот файл и внести какие-нибудь изменения.
Что такое?
Рабочий стол
То, что видит пользователь на экране монитора после включения компьютера и загрузки операционной системы называется рабочим столом. На рабочем столе находятся значки, изображающие программы, документы, папки, компоненты компьютера. В нижней части рабочего стола находится кнопка Пуск с панелью быстрого доступа и панелью задач (см. рис. 2.3).
В левом нижнем углу экрана на рабочем столе находится кнопка Пуск. Подведите указатель мыши к левому нижнему углу экрана (рис. 2.2). Остановите мышь, чтобы она была неподвижной, а указатель замер на кнопке. Через секунду рядом с указателем всплывет надпись «Пуск», это и есть всплывающая подсказка.
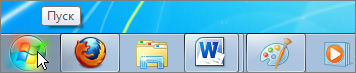
Рис. 2.2. Кнопка Пуск
Всплывающую подсказку можно наблюдать не только над кнопкой Пуск, но и над многими объектами.
Панель задач
Теперь рассмотрим панель задач, она располагается в нижней части экрана на рабочем столе, серой полосой (рис. 2.3). Слева направо в виде кнопок следуют: кнопка меню Пуск, ярлыки программ для удобного, быстрого к ним доступа, кнопки запущенных программ, документов, с которыми вы работаете. В правом нижнем углу вы найдете кнопку переключения языковой раскладки клавиатуры, область уведомлений, часы и еще одну очень удобную треугольную кнопку