Ноутбук для ваших родителей - Страница 44

Рис. 7.12. Вкладка Показ слайдов
Следующий слайд презентации будет отображаться в результате нажатия клавиши пробела, клавиш
Звуковое сопровождение
Слайды можно еще и сопровождать звуком. Для этого на вкладке Вставка в группе Мультимедиа щелкните по кнопке Звук (см. рис. 7.7). В результате откроется список со следующими возможными способами добавления звука:
✓ Звук из файла – позволяет добавлять звуковые файлы;
✓ Звук из организатора клипов – позволяет добавлять звуковые файлы из библиотеки MS Office;
✓ Записать звук – дает возможность записать звук с микрофона компьютера.
Чтобы записать звук с микрофона, выберите пункт Записать звук. В результате откроется диалоговое окно Звукозапись (рис. 7.13).
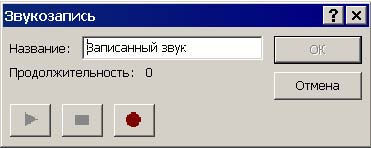
Рис. 7.13. Диалоговое окно Звукозапись
Щелкните по кнопке запись
Затем щелкните кнопку OK и звук будет добавлен к выбранному слайду.
Сохранение презентации
Все слайды презентации хранятся в одном файле. Чтобы сохранить презентацию на диске компьютера, надо открыть вкладку Файл, выбрать команду Сохранить, затем в появившемся диалоговом окне Сохранение документа выбрать папку и ввести имя файла, в который будет записана презентация. Это же можно сделать, используя соответствующую кнопку
Печать слайдов
Из программы Microsoft PowerPoint можно напечатать слайды, заметки к слайдам (на одном листе печатается слайд и текст заметки) или «выдачи» (несколько слайдов на одном листе).
Для того чтобы напечатать слайды заметки или "выдачи", надо открыть вкладку Файл и выбрать команду Печать, справа можно постранично просмотреть то, что нужно будет печатать. С помощью пяти раскрывающихся списков Настройка можно выбрать необходимые настройки для вывода на печать (рис. 7.14). После выполнения всех настроек для осуществления печати щелкните кнопку Печать.
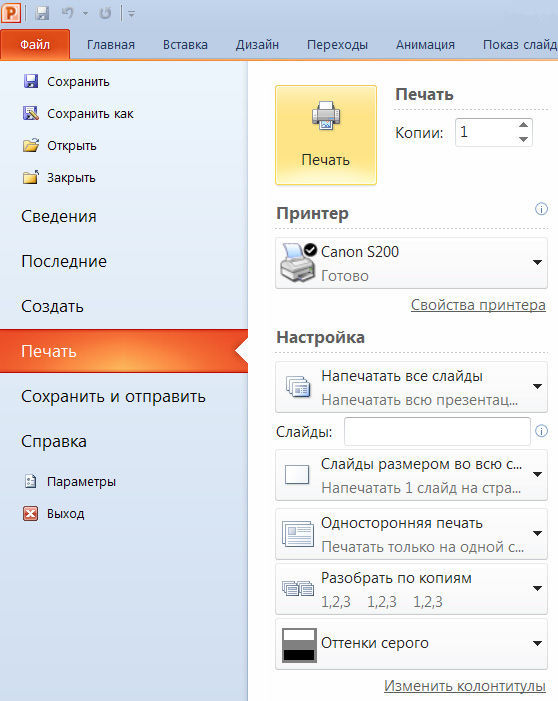
Рис. 7.14. Настройки для вывода на печать
Демонстрация
Презентацию можно сохранить в формате демонстрации. В этом случае в результате щелчка на значке демонстрации PowerPoint (рис. 7.15) всегда будет запускаться режим показа слайдов, а не загрузка презентации в программу Microsoft PowerPoint.
Рис. 7.15. Значки Презентация и Демонстрация
Чтобы сохранить презентацию в формате демонстрации, надо открыть вкладку Файл и выбрать команду Сохранить как (рис. 7.16).
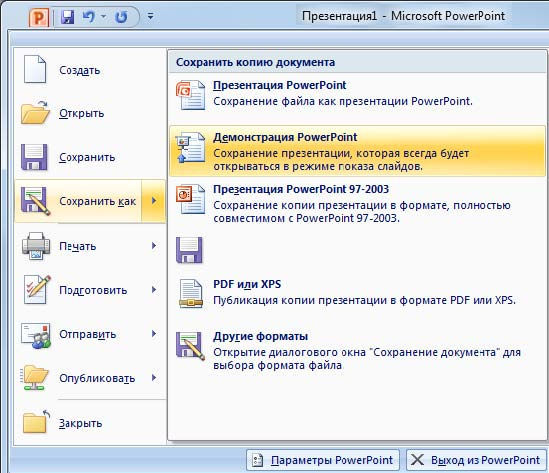
Рис. 7.16. Сохранение копии презентации в формате демонстрации
В результате откроется диалоговое окно сохранения документа (рис. 7.17), где нужно убедиться, что тип файла именно Демонстрация PowerPoint (*.ppsx), а после задать имя файлу и щелкнуть кнопку Сохранить.
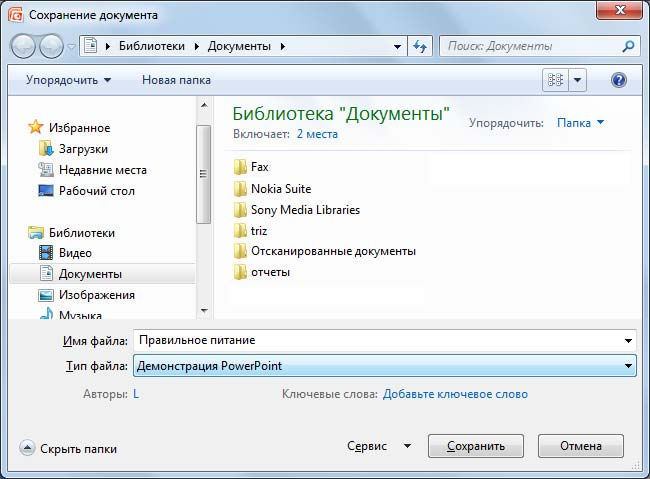
Рис. 7.17. Сохранение презентации в формате Демонстрация PowerPoint
Итак, здесь мы рассмотрели только основные возможности программы Power-Point. Если вам понравилось создавать презентации и вам не хватает той информации, которая представлена в этой книге, то купите специальную литературу или воспользуйтесь Интернетом для поиска необходимых сведений.
СОВЕТ
Прежде чем демонстрировать свою презентацию на большую аудиторию, посмотрите как она выглядит на большом экране, если вы собираетесь демонстрировать ее через проектор, в случае прогона через монитор, посмотрите при разной освещенности, днем и вечером. Как правило, предварительный просмотр выявляет недостатки цветовой гаммы, рисунки или фотографии плохо видны и видео бывает не того качества и все теряется и выглядит не так, как хотелось бы. Самое главное не паникуйте, т. к. вы увидели это заранее, то у вас есть время все исправить.
Еще, готовясь к представлению с использованием презентации, запомните, что нельзя читать с экрана, публика сразу же потеряет интерес. Презентацию можно использовать только как иллюстративный механизм.
Заключение
В заключение скажем, что вы молодцы! Ведь правда, что ноутбук – это совсем
все просто! И как замечательно, что он у вас есть ☺. Дети далеко? Не беда, всегда можно поболтать с ними по Skype, а самое главное – сразу увидеть.
Не надо каждый месяц стоять в длинной очереди в кассу и оплачивать коммунальные услуги. Звонить по телефону в любые службы и слушать автоответчик, проще зайти на сайт нужного учреждения и получить всю информацию, в том числе можно записаться на прием.
Захотели путешествовать, посмотрели все предложения и выбрали то, что по душе. Сразу же заказали себе билеты и гостиницу забронировали. Это ведь просто фантастика! Не надо никуда ходить, стоять в очереди. А если нет возможности путешествовать, то можно "гулять" по музеям и виртуально, не выходя из дома.
Теперь все новости вам доступны, можно подписываться на газеты и журналы и получать их в электронном виде. Доступна любая информация, правда, если умело ее искать и не поддаваться на уловки жуликов.
В случае если вам нужно будет написать текст или составить таблицу, вы, как нам кажется, обязательно справитесь. С презентацией тоже. Для домашнего использования сведений, полученных в данной книге, вам будет вполне достаточно, а если нет, то ищите литературу узкой направленности, только по интересующему вас вопросу. Кроме того, ее можно искать и через Интернет.
Дерзайте, ноутбук не какой-то страшный зверь, у вас все непременно получится ☺!!!