Ноутбук для ваших родителей - Страница 43
Оформлять слайды можно путем изменения характеристик шрифта, цвета фона, изменяя расположение текста и применяя разные способы выравнивания и т. п. Если вы еще не представляете, как должна выглядеть ваша презентация, то самый простой способ изменения оформления слайдов – применять шаблоны оформления. При выборе шаблона ваша презентация немедленно изменяется, и это сразу видно, что очень удобно.
Для того чтобы найти шаблоны, перейдите на вкладку Дизайн, на ленте вкладки отображаются темы шаблонов, выберите понравившийся вам шаблон. На ленте отображаются не все шаблоны, если вы хотите увидеть все темы, то щелкните левой кнопкой мыши в нижнем правом углу группы Темы по кнопке

Рис. 7.5. Темы шаблонов на ленте Дизайн
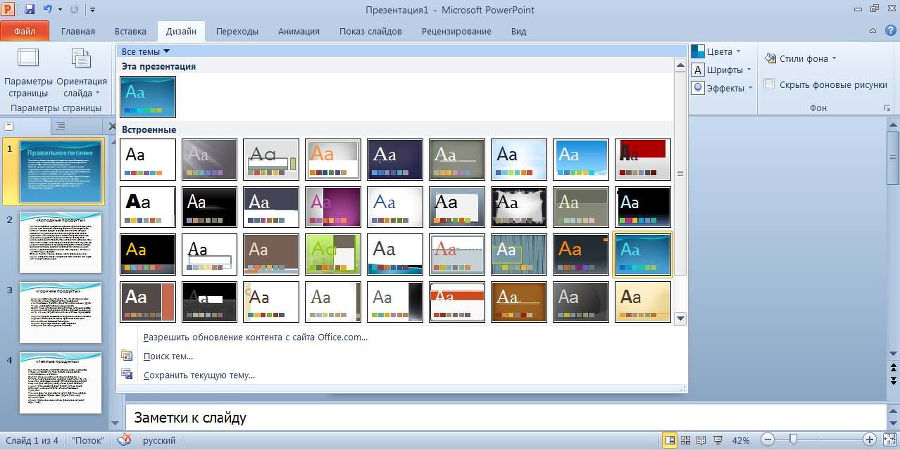
Рис. 7.6. Все темы шаблонов
Таблицы
Если в презентацию надо добавить слайд с таблицей, то сначала следует добавить новый слайд, затем выбрать вкладку Вставка, а на ленте в группе Таблица выбрать одноименную кнопку Таблица и щелкнуть по ней мышью. В результате раскроется выпадающее окно, в котором следует задать количество столбцов и строк вставляемой таблицы (рис. 7.7). В этом окне потяните мышью за верхний левый угол, увеличивая тем самым количество строк и столбцов. При этом в области отображения слайдов сразу же будет отображаться таблица, которую вы обозначаете курсором мыши. После выбора нужного вам количества строк и столбцов таблицы щелкните мышью, и таблица вставится в слайд. Как только вы вставили таблицу, она становится активной (выделена рамкой), и, щелкнув нужную ячейку, можно будет вносить в нее информацию.

Рис. 7.7. Вставка таблицы
Таблицы и текст из Microsoft Word
Обычно у вас уже есть некоторые материалы, которые вы хотите добавить в презентацию. Как правило, это текстовые файлы, подготовленные в Microsoft Word, которые могут содержать и таблицы. Вставить эту информацию можно через буфер обмена. Для этого надо переключиться в Microsoft Word, выделить текст или таблицу и с помощью контекстного меню выбрать команду Копировать. Затем следует «перейти» обратно в PowerPoint, выбрать слайд, на который надо поместить таблицу, и то же воспользовавшись контекстным меню выбрать команду Вставить. Команды копирования и вставки можно вызывать и другими способами, делайте это так, как вам удобно и привычно.
Таблицы из Microsoft Excel
На слайд можно поместить данные из таблицы Microsoft Excel. Сделать это можно точно так же, т. е. через буфер обмена. Чтобы переместить данные из Microsoft Excel в презентацию, надо:
1. Запустить Microsoft Excel и открыть рабочую книгу, в которой находятся данные.
2. Выделить область листа рабочей книги, в которой находятся нужные вам данные.
3. С помощью контекстного меню выбрать команду Копировать (копия выделенного фрагмента таблицы будет помещена в буфер обмена).
4. Щелчком в панели задач Windows перейти в Microsoft PowerPoint.
5. Выбрать слайд, в который надо поместить данные, находящиеся в буфере обмена, вызвать контекстное меню и выбрать команду Вставить.
Далее (рис. 7.8) показаны фрагменты, взятые из Microsoft Excel и вставленные в презентацию через буфер обмена. Аналогичным образом на слайд можно поместить и диаграмму, созданную в программе Microsoft Excel.

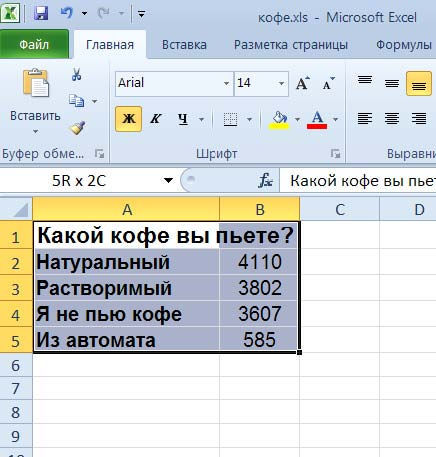
Рис. 7.8. Пример вставленной в Microsoft PowerPoint таблицы из Microsoft Excel
Иллюстрации
На слайд можно поместить не только текст, таблицы и диаграммы, но и картинки или фотографии. Если рисунки и фотографии находятся на диске, то вы должны выбрать вкладку Вставка, а на ленте в группе Изображения щелкнуть по кнопке Рисунок (рис. 7.9). В результате откроется диалоговое окно Вставка рисунка, где автоматически будут показаны все папки с изображениями. Выберите нужный вам рисунок, и он появится на слайде (рис. 7.10).
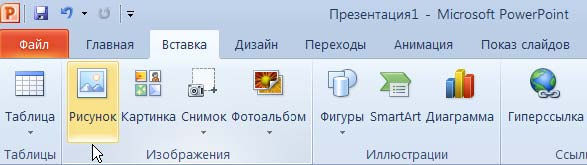
Рис. 7.9. Лента вкладки Вставка
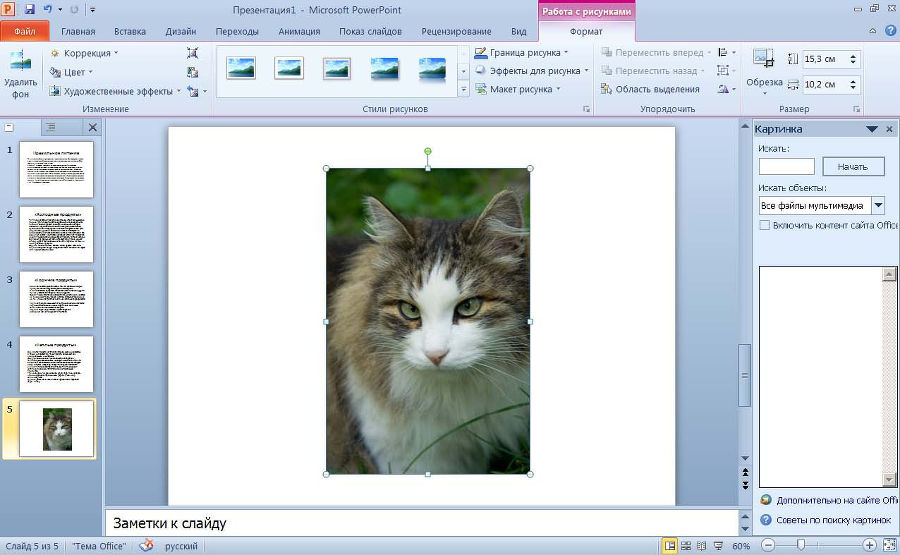
Рис. 7.10. Пример иллюстрации
Эту иллюстрацию можно перемещать по листу слайда. Для этого установите курсор мыши на изображение, он примет вид крестика, затем зажмите левую кнопку мыши и перемещайте изображение по листу. Как только вы отпустите кнопку мыши, изображение остановится. Кроме того, вставленное вами изображение можно масштабировать. Посмотрите внимательно на изображение на экране, оно имеет маркеры, и когда вы подводите к ним курсор мыши, они превращаются в стрелки, потянув за которые вы можете изменить размер рисунка, предварительно зажав левую кнопку мыши. Передвигая курсор параллельно прямым линиям, вы искажаете рисунок, а если тянете за диагонали, то нет. Для того чтобы точно сохранить пропорции при изменении размера иллюстрации, зажмите клавишу
Помимо простых картинок в презентацию можно включать и видеоролики, это делается с помощью кнопки Картинка, находящейся на вкладке Вставка в группе Изображения. Кроме того, можно создавать фотоальбомы.
Анимация
Презентацию можно оформить таким образом, чтобы события чередовались с задержкой и через определенные промежутки времени, надписи и картинки появлялись с различными эффектами и т. д.
Сначала выберите слайд, который вы собираетесь анимировать, затем откройте вкладку Анимация. Чтобы задать эффект анимации (рис. 7.11), сначала выделите элемент на слайде, затем на ленте в группе Анимация щелкните по кнопке
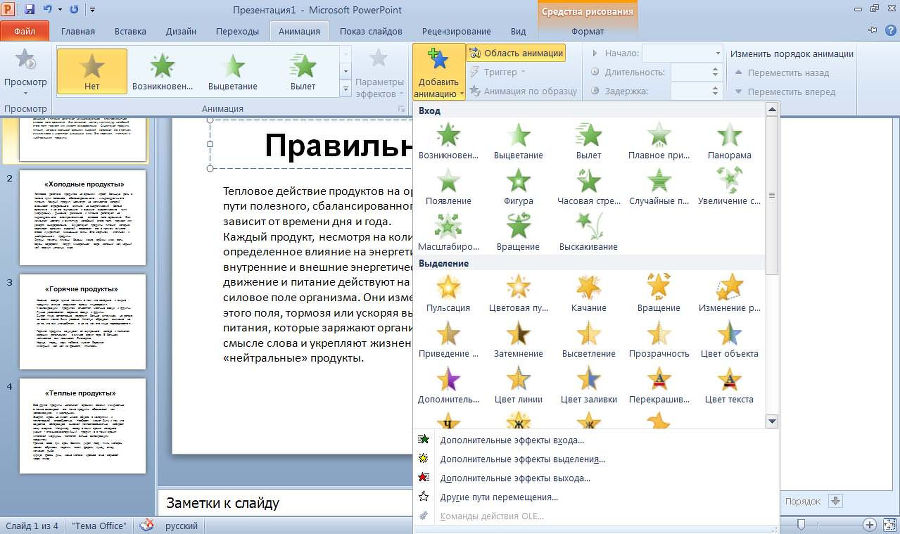
Рис. 7.11. Добавление эффекта анимации
Во время демонстрации презентации, при переходе к слайду, содержащему анимированные элементы, сначала отображаются неанимированные элементы слайда, а затем, по щелчку левой кнопки мыши или в результате нажатия клавиши пробела или
Иногда возникает необходимость отказаться от анимации одного или всех элементов слайда. Чтобы это сделать, надо выбрать анимированный слайд и в нем один или все анимированные элементы, затем в группе Анимация нужно сделать щелчок на кнопке Нет (см. рис. 7.11), и эффекты анимации удалятся.
Просмотр презентации
Чтобы просмотреть презентацию, оценить вид созданных слайдов и проверить порядок их следования, надо на вкладке Показ слайдов в группе Начать показ слайдов выбрать (рис. 7.12) соответствующую команду С начала (либо нажать клавишу