Ноутбук для ваших родителей - Страница 42
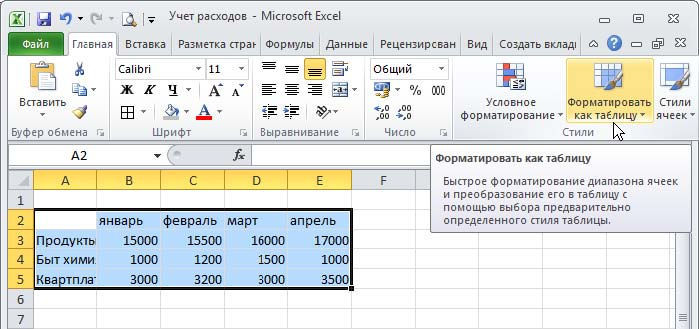
Рис. 6.54. Выделили таблицу и на вкладке Главная выбрали Стили | Форматировать как таблицу
Выделенная нами ранее таблица (теперь снимите с нее выделение) сразу приобретает оформленный вид (рис. 6.56).
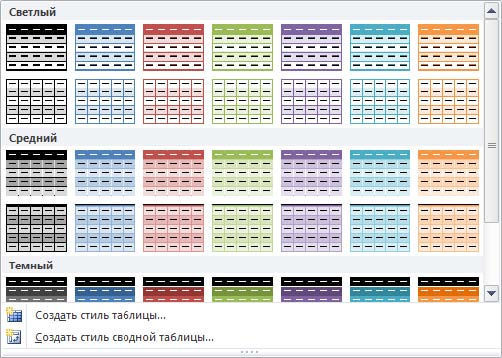
Рис. 6.55. Выбираем вариант оформления
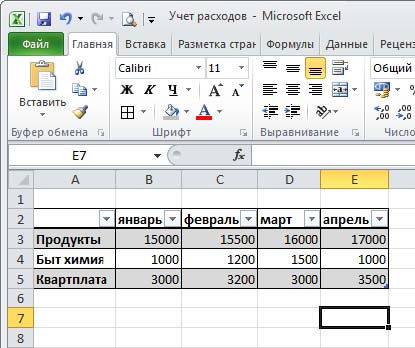
Рис. 6.56. Оформленная таблица
Диаграммы
И наконец, самое, на наш взгляд, интересное… Возьмем исходную, ранее созданную таблицу (см. рис. 6.56), и выделим ее, включая шапку, а затем выберем вкладку Вставка | группу Диаграммы | Гистограмма (рис. 6.57).
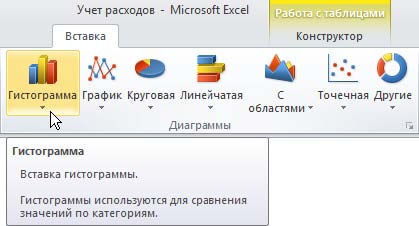
Рис. 6.57. Выделяем таблицу и выбираем Вставка | Диаграммы | Гистограмма
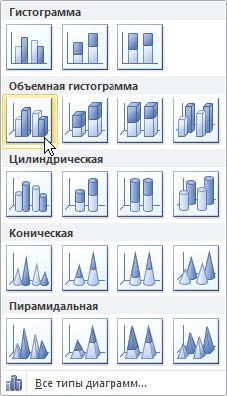
Рис. 6.58. Выбираем вид гистограммы из великого их множества
Открывается список гистограмм, где мы с удовольствием выбираем желаемый вид гистограммы (рис. 6.58). Щелкаем мышью на выбранной гистограмме, и на листе с таблицей появляется готовая диаграмма (рис. 6.59).
В сущности, если проследить за нашими действиями, то для вставки диаграммы мы не сделали ничего, кроме того, что предварительно выделили таблицу, затем выбрали тип желаемой диаграммы. Однако для Microsoft Excel этого оказалось достаточно.
Как выглядит созданная нами диаграмма, показано на рис. 6.59. Диаграмму можно двигать мышью по листу Excel за Область диаграммы, можно выделять разные ее элементы (диаграмма – сложный составной объект), щелкать на них правой кнопкой мыши, вызывать контекстные меню и менять с их помощью свойства выделенных элементов.
Экспериментировать с диаграммами очень интересно и совсем не страшно – попробуйте.
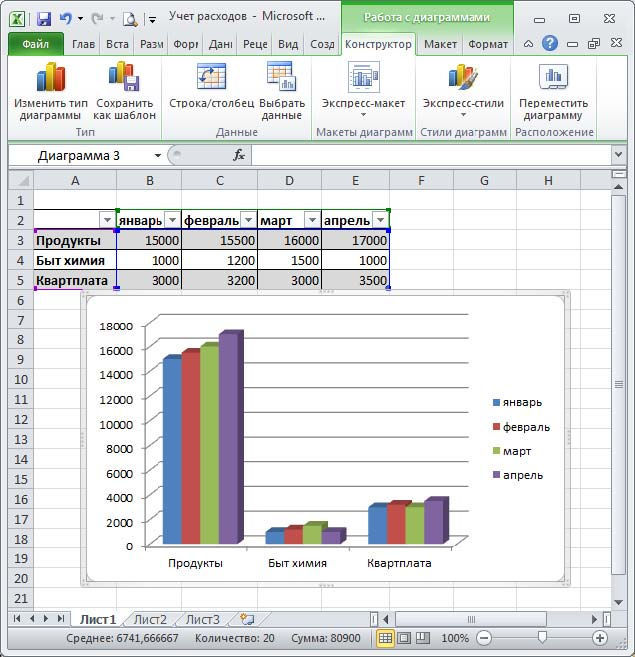
Рис. 6.59. Готовая диаграмма
Если вам нужно изучить эту программу более глубоко, то тогда вам нужно обратиться к специализированной литературе, например Н. Культин, Л. Цой «Microsoft Excel 2010». – СПб.: БХВ-Петербург, 2010.
Глава 7
Microsoft PowerPoint

Программа Microsoft PowerPoint, предназначенная для создания и проведения презентаций, является частью пакета Microsoft Office.
Презентация (от англ. presentation – представление) представляет собой последовательность сменяющих друг друга слайдов, другими словами, набор картинок с иллюстративным материалом, предназначенный для демонстрации во время доклада, проекта, лекции, рекламной акции по представлению товаров и услуг и т. п. с помощью мультимедиапроектора или интерактивной доски.
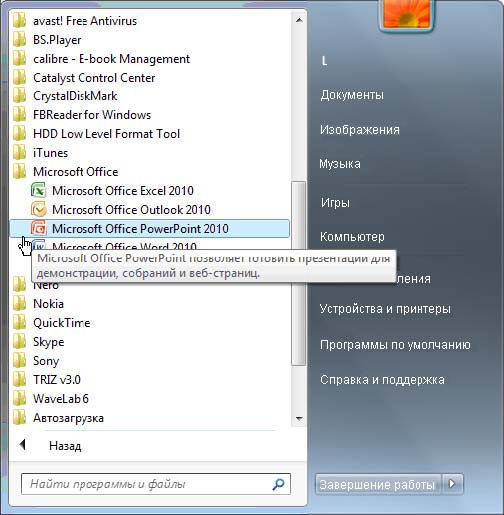
Рис. 7.1. Запуск программы Microsoft PowerPoint
К подготовке презентации нужно относиться очень серьезно, это один из важнейших этапов для достижения поставленной цели. От качества презентации часто зависит получение финансирования на тот или иной проект, например, от удачно проведенной рекламной кампании зависит судьба новых товаров и новых услуг.
Задача программы Microsoft PowerPoint состоит в том, чтобы помочь пользователю создавать очень качественные презентации. Презентация может проходить под музыку и включать в себя видеоролики и анимированные картинки. Можно подготовить презентацию и для автоматического показа, например, на стенде фирмы во время выставки-ярмарки или конференции. Еще Microsoft PowerPoint позволяет подготовить печатный раздаточный материал для лучшего усвоения выступления докладчика. В этом случае на листе бумаги распечатывается конспект доклада или несколько слайдов.
Для запуска Microsoft PowerPoint нажмите системную кнопку Пуск и выберите в главном меню команду Все программы | Microsoft Office | Microsoft Office PowerPoint (рис. 7.1). Если вы часто будете работать с этой программой, то лучше создать к ней ярлык, поместить его на рабочий стол и запускать Microsoft PowerPoint двойным щелчком мыши по ярлыку программы.
Создание презентации
После запуска программы раскроется диалоговое окно программы с названием Презентация1 — Microsoft PowerPoint (рис. 7.2). По умолчанию вам предлагается для первого слайда презентации использовать макет Титульный слайд.

Рис. 7.2. Окно программы Microsoft PowerPoint
По умолчанию окно программы Microsoft PowerPoint разделено на три области. Центральную часть окна занимает область отображения слайдов, слева от которой находится область отображения структуры презентации. В нижней части окна отображается область заметок (пояснительного текста). Области слайда, в которые можно вводить текст, выделены пунктиром. Чтобы ввести текст, надо щелкнуть левой кнопкой мыши в области ввода текста и набирать текст, как в редакторе текста.
ПРИМЕЧАНИЕ
Не рекомендуется изменять характеристики шрифта областей ввода текста вручную. Если набираемый текст не помещается в области отображения текста, лучше внимательно прочитать его и попробовать сократить. Более мелкий текст будет плохо читаться с определенного расстояния.
Заметки к слайду
Работая над презентацией, вы можете параллельно с подготовкой иллюстративного материала готовить текст выступления. Текст выступления, комментарий к слайдам нужно ввести в область заметок. Позже слайды вместе с заметками можно будет распечатать и использовать при подготовке к презентации.
Добавление слайда
Чтобы добавить в презентацию слайд, нужно на вкладке Главная в группе Слайды выбрать команду Создать слайд и в выпадающем списке выбрать нужный вам макет слайда (рис. 7.3). Новый слайд будет добавлен в конец презентации или, если текущий слайд не последний, перед этим слайдом.
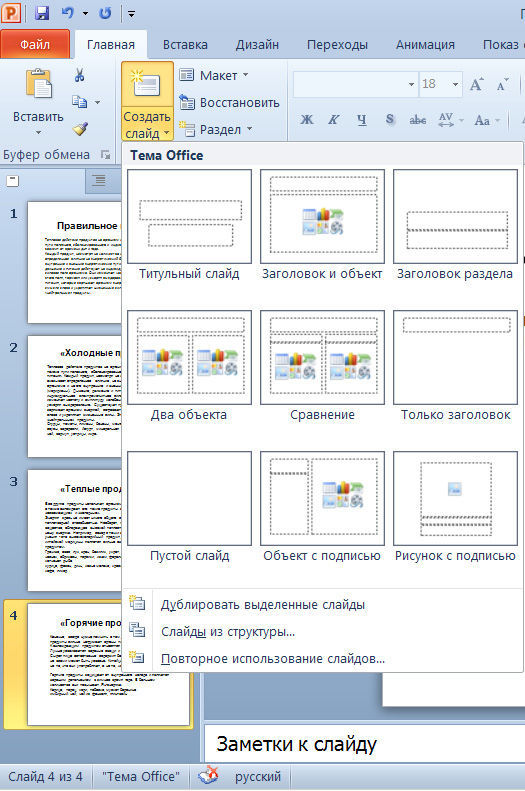
Рис. 7.3. Окно Создать слайд
Изменение порядка следования слайдов
Слайды в презентации должны следовать в том порядке, в котором предполагается их демонстрировать.
Иногда возникает необходимость изменить порядок следования слайдов. Чтобы это сделать, надо активизировать режим Сортировщик слайдов – на вкладке Вид выбрать команду Сортировщик слайдов и затем, путем буксировки слайдов, задать требуемый порядок слайдов (рис. 7.4).
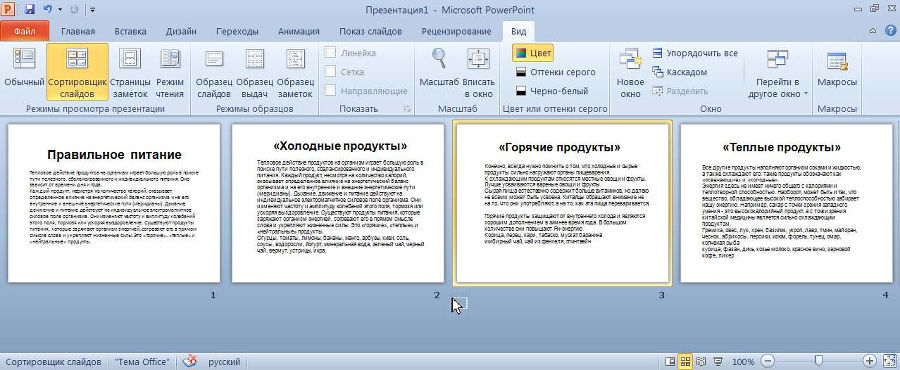
Рис. 7.4. Буксировка слайдов
Оформление слайдов
Прежде чем приступить к созданию презентации, следует выяснить, для каких целей создается презентация, где ее будут демонстрировать, на какую аудиторию и на каком оборудовании. Если предполагается, что слайды будут демонстрироваться на экране при помощи мультимедиапроектора, подключенного к компьютеру, то смело используйте цветной текст и текстуры фона. А если слайды предполагается использовать в качестве раздаточного материала в виде распечаток, то лучше ограничиться черным текстом на белом фоне.