Ноутбук для ваших родителей - Страница 41
Рис. 6.43. Формула в ячейке F14
Оказалось, что в ячейке F14 записана формула =СУММ(F2:F13), которая суммирует значения в своей колонке от F2 до F13. Вспомните, что в исходной таблице в ячейке B14 находится формула =СУММ(B2:B13), а теперь, при копировании таблицы, благодаря тому, что в ячейке B14 формула была записана с использованием относительных ссылок, она изменилась, можно сказать, что в соответствии с нашими ожиданиями. Точно так же изменились формулы в ячейках от G3 до G14. Ведь в ячейке C3 стоит формула =C$2, где перед координатой столбца нет знака доллара – это дало возможность изменять автоматически координату столбца (но не координату строки) в формуле при копировании формулы в другую ячейку. Если бы в ячейке C3 стояла формула =$C$3, то при копировании таблицы изменений в формуле не произошло бы, а ведь нам надо, чтобы текст в столбце G можно было бы изменять независимо от значений в столбце C.
Так что теперь, если изменить в ячейке G2 слово литров на кг, то эти изменения распространятся на всю новую таблицу, ведь каждая нижележащая ячейка в таблице отображает значение ячейки G2 (рис. 6.44).
Теперь вы можете заполнить таблицу данными, введя названия овощей и фруктов, а заодно и сменив название колонки E с Консервы на Овощи и фрукты.
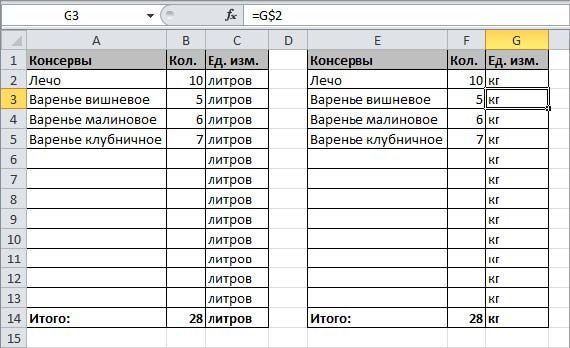
Рис. 6.44. Слово литров в ячейке G2 изменили на кг
Операции и функции
Когда вы в формуле используете знак + (плюс), например =A1+B1, это значит, что Excel для расчета значения должен выполнить операцию арифметического сложения над значениями ячеек A1 и B1. В табл. 6.1 приведен список некоторых операций, которые вы можете использовать при написании формул.
Таблица 6.1. Операции в Excel
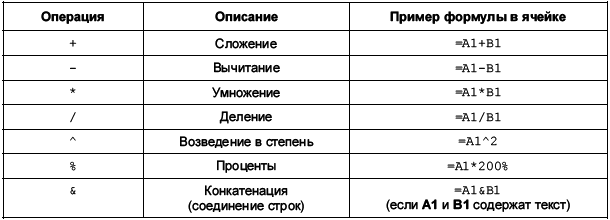
Арифметической операции вычисления квадратного корня в Excel нет, для этого нам потребуется функция – КОРЕНЬ(). Например, чтобы в ячейке B1 получить квадратный корень числа, содержащегося в ячейке A1, нужно в ячейку B1 записать такую формулу: =КОРЕНЬ(A1).
В Excel очень много предопределенных функций. Для того чтобы пользователь мог узнать, какие функции возможны, а также легко найти и вставить в формулу ячейки нужную ему функцию, существует вкладка Формулы, которая вызывает ленту с группой Библиотека функций с набором функций самых различных направлений.
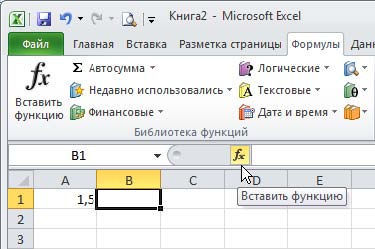
Рис. 6.45. Выделили ячейку и нажимаем кнопку Вставить функцию
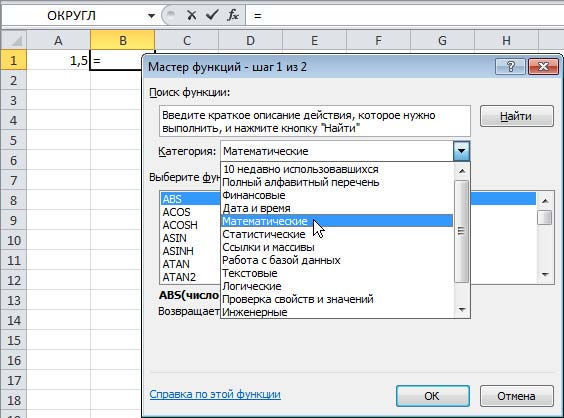
Рис. 6.46. Окно мастера функций
Например, в ячейке A1 у нас находится число 1,5. Мы хотим в ячейку B1 занести результат округления этого числа до целого, иначе говоря, выполнить функцию округления до целого.
1. Выделяем ячейку B1 и нажимаем кнопку Вставить функцию (рис. 6.45).
ПРИМЕЧАНИЕ
На рис. 6.46 показано окно, с помощью которого вы можете найти необходимую вам функцию, так называемый мастер функций. Обратите внимание, что пользователь может ввести любую функцию в формулу ячейки самостоятельно, непосредственно в строку формул, не прибегая к услугам мастера, а мастер лишь помогает нам правильно и без синтаксических ошибок ее написать, что, в общем-то, удобно.
2. В раскрывающемся списке Категория выбираем Математические, а в списке Выберите функцию, прокрутив его вниз, щелчком мыши выбираем ОКРУГЛ (рис. 6.47).

Рис. 6.47. Выбираем функцию ОКРУГЛ
3. Нажимаем кнопку OK, и перед нами появляется окно Аргументы функции, предназначенное для определения входных параметров функции, где нужно указать, откуда брать округляемое число и сколько десятичных разрядов оставить после округления (рис. 6.48).
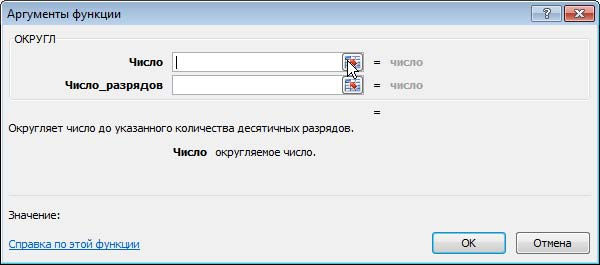
Рис. 6.48. Окно Аргументы функции
В центре окна отображается комментарий-подсказка "Число округляемое число", чтобы всем было понятно, какой параметр мы сейчас определяем. Следовательно, в поле Число мы должны указать округляемое число или ссылку на ячейку, где оно находится.
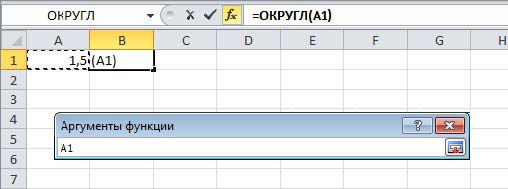
Рис. 6.49. Заполнение поля Число в окне Аргументы функции путем указания мышью нужной ячейки
4. Для указания ссылки нажимаем кнопку
ВНИМАНИЕ!
Щелкаем только один раз, потому что с каждым щелчком в поле Число окна Аргументы функции в позицию курсора вписывается ссылка на ячейку, по которой мы щелкнули.
5. Нажимаем теперь в свернутом окне Аргументы функции на кнопку, находящуюся справа от поля ввода этого окна (рис. 6.50).
Рис. 6.50. Щелкаем на кнопке свернутого окна Аргументы функции справа от поля
6. Окно Аргументы функции возвращается в свое первоначальное состояние с уже заполненным полем Число (там записано A1), а мы вводим в поле Число_разрядов 0 (ноль), поскольку не хотим видеть в округленном числе ни одного десятичного разряда (рис. 6.51).
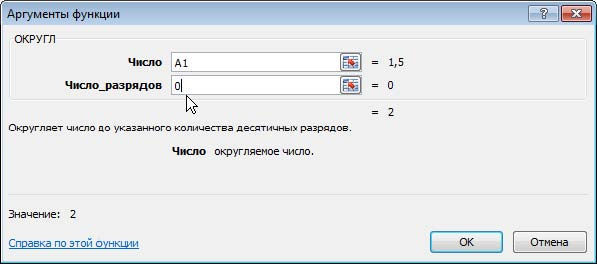
Рис. 6.51. Заполнение поля Число_разрядов
ПРИМЕЧАНИЕ
Если бы мы указали 1, то число округлилось бы с точностью до одной десятой, а если бы установили -1, то увидели бы результат округления до десятка.
7. Нажимаем кнопку OK и обнаруживаем в ячейке B1 число 2, что мы собственно и предполагали увидеть. Теперь мы знакомы с этой функцией и в следующий раз, когда нам она понадобится, мы можем непосредственно в ячейку (или в строку формул при выделенной ячейке) записать формулу =ОКРУГЛ(A1;0), изменив, при необходимости, ее аргументы. Важно не сделать синтаксических ошибок при написании формулы, а то вместо результата в ячейке мы увидим очень «страшные» буквы: #ИМЯ? (рис. 6.52).
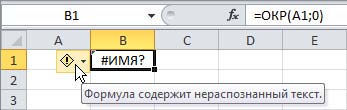
Рис. 6.52. Ошибка в формуле. Вместо верного имени функции ОКРУГЛ написано ОКР
Автоматическое форматирование
Допустим, мы на скорую руку набросали такую таблицу (рис. 6.53).
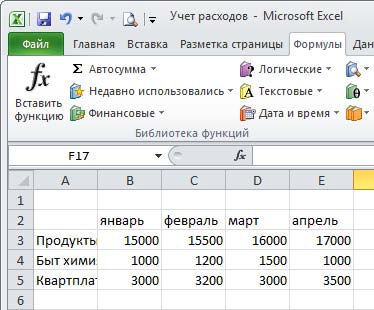
Рис. 6.53. Исходная таблица учета расходов по месяцам
Теперь нам захотелось ее красиво оформить. Выделяем таблицу, включая шапку, и выбираем вкладку Главная, группу Стили, а в ней Форматировать как таблицу (рис. 6.54). Раскроется список готовых стилей таблиц (рис. 6.55). Прокрутив находящейся справа полоской прокрутки возможные варианты щелчком левой кнопки мыши, выбираем понравившийся вариант оформления.