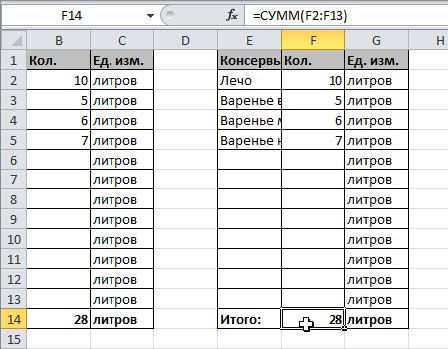Ноутбук для ваших родителей - Страница 40
Абсолютные и относительные ссылки
Займемся столбцом C. В ячейке C2 у нас находится текст литров. Мы хотим, чтобы во всех ячейках столбца C отображалось это слово. Вводим в ячейку C3 формулу =C2 (рис. 6.32).
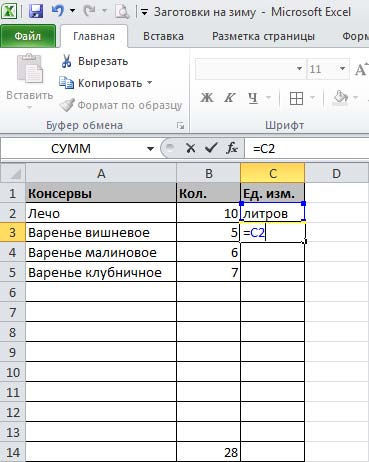
Рис. 6.32. В ячейку C3 вписываем формулу =C2
Далее, чтобы не писать вручную формулы во всех остальных ячейках, мы скопируем формулу в остальные ячейки. Способ копирования содержимого ячеек путем протягивания такой – подводим указатель мыши к нижнему правому уголку ячейки C3 (рис. 6.33) и, зацепив левой кнопкой мыши (нажав и не отпуская левую кнопку мыши) за появившийся крестик, протягиваем его до ячейки C14 (рис. 6.34). В результате во все ячейки ниже C3 формулы скопировались автоматически.
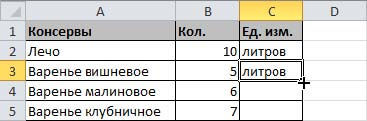
Рис. 6.33. Подвели указатель мыши к правому нижнему углу ячейки
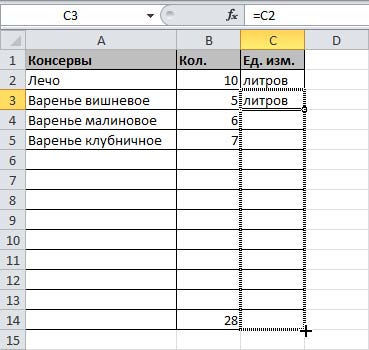
Рис. 6.34. Копируем формулы путем «протягивания»
Но обратите внимание! В ячейку C4 скопировалось =C3, в ячейку C5 скопировалось =C4, в C6 скопировалось =C5. Почему же формула не скопировалась «как есть», а изменилась для каждой ячейки? Все, конечно, работает – во всех нужных ячейках отображается слово литров, однако произошедшее требует разъяснения.
Дело здесь в формуле ячейки C2. Она записана с использованием относительных ссылок, когда при копировании формулы в другие ячейки ссылки в них соответствующим образом смещаются относительно координат в формуле копируемой ячейки. Если вы не хотите, чтобы при копировании формулы в другую ячейку ссылка в формуле-копии изменялась, поставьте в ссылке перед координатой, которая не должна меняться при копировании, знак доллара $. Это называется – записать формулу с использованием абсолютных ссылок.
Проделаем все еще раз. В ячейке C3 изменим формулу с =C2 на =C$2. Теперь при копировании формулы из нее в нижележащую ячейку ссылка меняться не будет.
ПРИМЕЧАНИЕ
Это, правда, не означает, что она не будет меняться, если мы скопируем формулу в ячейку справа – ведь знака доллара перед C нет. Но сейчас нам это не важно.
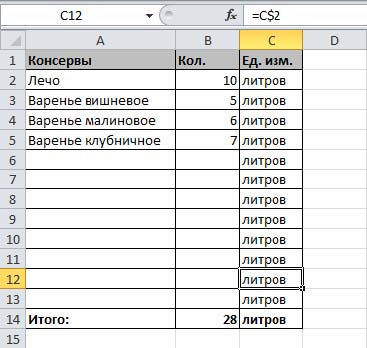
Рис. 6.35. Готовая таблица
Протяните ячейку C3 за крестик в нижнем правом углу вниз до ячейки C14. Теперь во всех ячейках формула выглядит одинаково: =C2. И если в ячейке C2 изменить слово литров на килограммов, то во всех ячейках колонки отобразится килограммов.
ВАЖНО!
Итак, абсолютные ссылки – это ссылки, которые при копировании формулы в другие ячейки не меняются. Абсолютные ссылки записываются с использованием знака доллара $ перед координатой, которую нужно зафиксировать.
Относительные ссылки меняются при копировании формулы в другие ячейки. Для чего нужны относительные ссылки, рассмотрим далее на примере.
Вот и все, остается для солидности в ячейку A14 записать Итого: и выделить диапазон ячеек A14:C14 и назначить ему полужирный шрифт. Таблица расчета, вернее подсчета запасов на зиму, готова (рис. 6.35). Сохраните ваш файл.
Предварительный просмотр
Давайте посмотрим, как будет выглядеть таблица на бумаге. Нажмите кнопку
Вид документа в этом режиме показан на рис. 6.36.
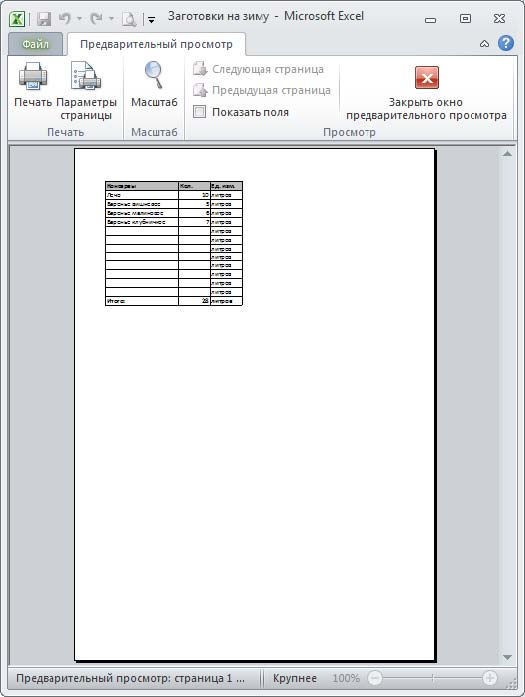
Рис. 6.36. Окно предварительного просмотра
Мелковато? Давайте сделаем так, чтобы таблица выглядела на бумаге побольше. В окне предварительного просмотра нажмите на панели инструментов кнопку Масштаб – таблица примет натуральную величину 100 % (рис. 6.37). Нажимая кнопку Масштаб, вы переходите от мелкого изображения к крупному – все зависит от размеров вашего монитора. Если монитор большой, то вы видите страницу целиком, если маленький, то только часть таблицы, и приходится переключаться из мелкого масштаба в крупный.
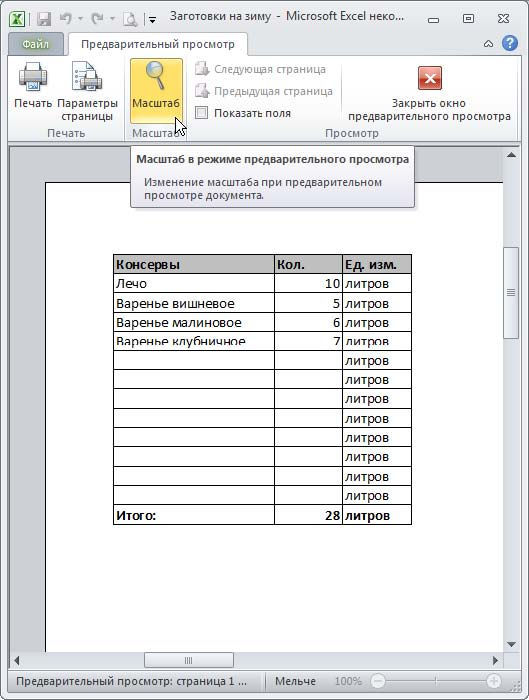
Рис. 6.37. Таблица примет натуральную величину 100%
Для закрытия окна предварительного просмотра нажмите кнопку
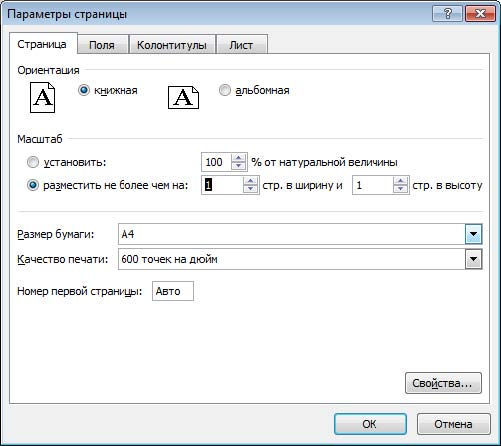
Рис. 6.38. Окно Параметры страницы, вкладка Страница
Копирование созданной таблицы
Допустим, вам понравилась созданная таблица, и вы хотели бы использовать ее как прототип для подсчета заготовок овощей и фруктов. Для этого нужно просто скопировать всю таблицу и вставить ее рядом или на другом листе. Рассмотрим, как это сделать по шагам.
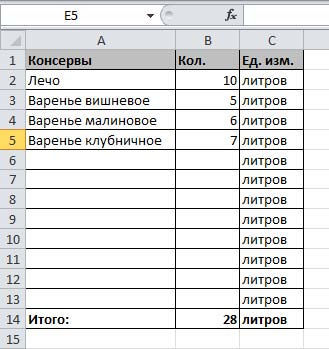
Рис. 6.39. Исходная таблиц
Исходное положение – должен быть открыт лист с вашей копируемой таблицей (рис. 6.39). Выделяем мышью диапазон ячеек A1:C14, охватывающий всю таблицу (рис. 6.40).
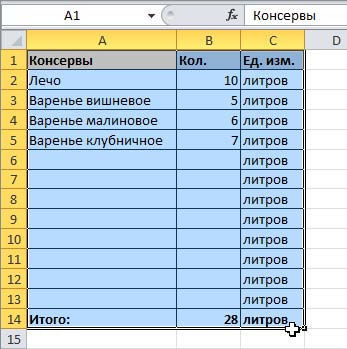
Рис. 6.40. Выделили всю таблицу
Копируем выделенный диапазон в буфер обмена одним из следующих способов (как и практически во всех программах):
✓ нажимаем комбинацию клавиш
✓ или выбираем команду: вкладка Главная | группа Буфер обмена | Копировать.
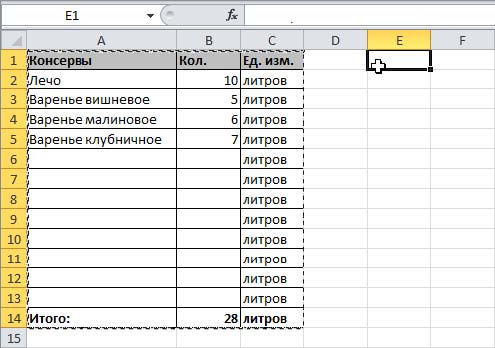
Рис. 6.41. Выделили ячейку, с которой будет начинаться скопированная таблица
Выделяем ячейку, которая будет верхней левой ячейкой вставляемой таблицы (рис. 6.41). Вставляем содержимое буфера обмена одним из следующих способов (как и практически во всех программах):
✓ нажимаем комбинацию клавиш
✓ или выбираем команду: вкладка Главная | группа Буфер обмена | Вставить.
В результате на листе появится копия нашей таблицы (рис. 6.42). После этого ширину колонок у новой таблицы можно отрегулировать.
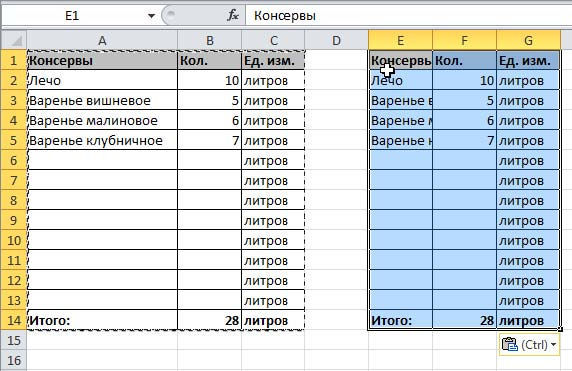
Рис. 6.42. Вставлена копия таблицы
Давайте исследуем вновь созданную таблицу. Выделите ячейку F14 и посмотрите в строке формул, какая формула записана в этой ячейке (рис. 6.43).