Ноутбук для ваших родителей - Страница 39
Кроме того, изменить формат можно, выбрав команду в группе Число на вкладке Главная. По умолчанию там будет установлен формат Общий – раскройте список команд и выберите из него нужный вам формат.
ПРИМЕЧАНИЕ
Кстати, разделителем десятичных знаков в Excel является запятая, (а не точка). Если вы по ошибке запишете в ячейку 5.00 (с точкой в качестве разделителя), Excel будет "думать", что это текст.
Изменение размера ячеек
Если введенное числовое значение не умещается в ячейке полностью, то в ней будут отображаться знаки ###, как это показано на рис. 6.20.
Если в ячейке не умещается текст, то он будет виден весь или частично – в зависимости от отсутствия или наличия значения в соседней справа ячейке. Для изменения ширины ячейки следует изменить ширину столбца, ее содержащего. Подведите указатель мыши к правой границе названия столбца (рис. 6.21), нажмите левую кнопку мыши и, не отпуская, переместите указатель вправо, потом отпустите кнопку мыши.
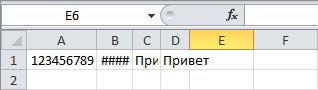
Рис. 6.20. В ячейке B1 не уместилось число, в ячейках C1 и D1 не умещается слово Привет

Рис. 6.21. Изменяем ширину столбца мышью
Аналогично можно изменить высоту ячеек, изменяя высоту ряда, потянув мышью за нижнюю границу номера ряда ячейки.
Изменение цвета заливки ячейки
Выделите ячейку. На вкладке Главная нажмите кнопку
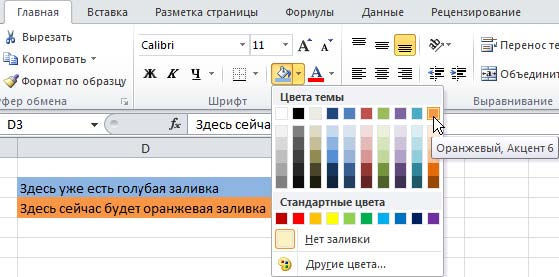
Рис. 6.22. Изменяем фон ячейки
Рабочий лист
В нижней части окна документа Excel видны вкладки (ярлыки), обозначающие рабочие листы (Лист1, Лист2 и т. д.) (рис. 6.23).
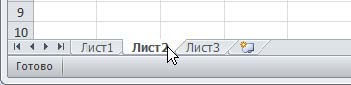
Рис. 6.23. Ярлычки рабочих листов Excel
Щелчок на вкладке активизирует соответствующий лист. Таким образом, вы можете создавать свои вычисления (калькуляции), располагающиеся на нескольких листах. Надписи на вкладках отображают имена листов. Контекстное меню, выводимое при щелчке правой кнопкой мыши на имени листа, позволяет переименовать его, удалить или скопировать (рис. 6.24). Здесь вы также обнаружите возможность добавить еще один или несколько листов (команда Вставить, выбрать вариант Лист, подтвердить выбор OK).
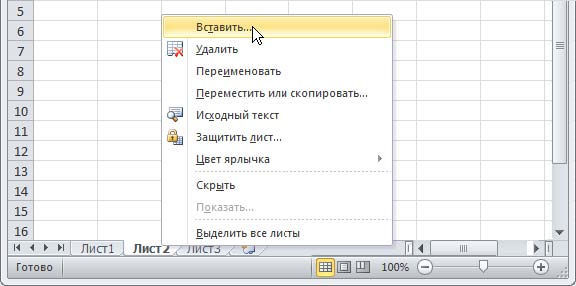
Рис. 6.24. Контекстное меню ярлычка листа
Пример расчета заготовок на зиму
Вооружившись рассмотренными методами работы, давайте составим таблицу расчета количества заготовок на зиму. Закройте свой файл, открытый в Excel, если у вас есть открытый файл. Закрытие файла без закрытия окна программы осуществляется щелчком левой кнопкой мыши на кнопке Закрыть окно окна документа (рис. 6.25).
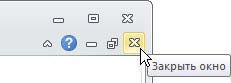
Рис. 6.25. Закрытие окна документа без закрытия окна программы
Создайте новый файл Excel – выполните команду Создать | Новая книга с вкладки Файл. После этого сразу же сохраните его под именем Заготовки на зиму. xlsx (командой Сохранить как с вкладки Файл) в свою папку, например в папку Мои документы. В процессе работы периодически сохраняйте файл кнопкой Соххранить, расположенной на панели быстрого доступа (рис. 6.26).

Рис. 6.26. Кнопки на панели быстрого доступа инструментов
Начинаем создавать таблицу. В ячейке A1 запишите Консервы, в ячейке B1 – Кол., в ячейке C1 – Ед. изм. Увеличьте ширину столбца A так, чтобы ячейка A1 вмещала текст полностью, а ячейку B1 можно сделать поменьше (рис. 6.27).
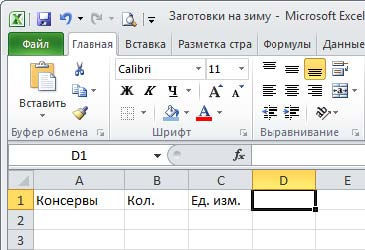
Рис. 6.27. Начинаем создавать таблицу
Теперь мышью выделите область, которую предполагается отвести под таблицу. Чтобы прорисовать линии границ таблицы, нажмите на кнопку с изображением треугольника
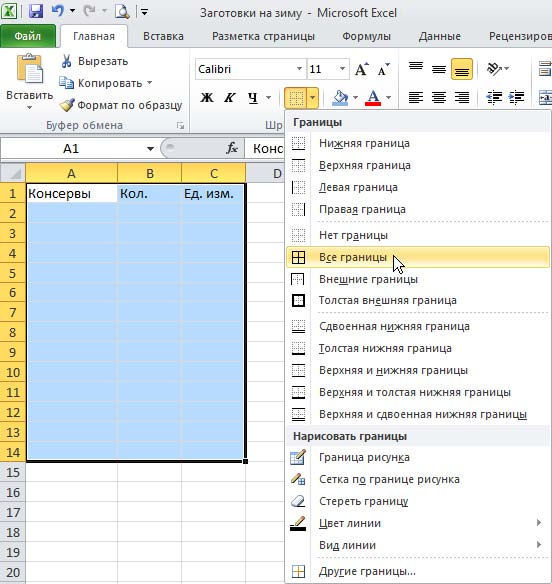
Рис. 6.28. Прорисовываем границы у выделенной области
Позже попробуйте самостоятельно поэкспериментировать с остальными вариантами. Границы, которые вы прорисовываете, не стирают предыдущего варианта границ, а добавляются к нему. Чтобы стереть все линии в выделенном диапазоне ячеек, нужно выбрать вариант Нет границы. После этого можно применить другой вариант.
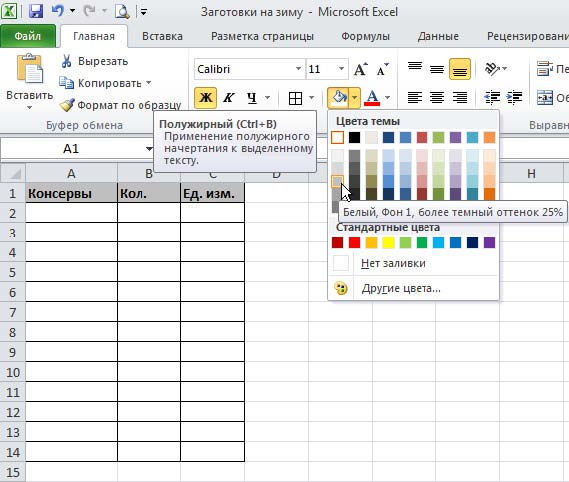
Рис. 6.29. Устанавливаем серый цвет заливки выделенной области и придаем шрифту полужирное начертание
Теперь, когда у вашей таблицы прорисованы границы (рис. 6.29), выделите диапазон ячеек A1:C1, примените к нему серую заливку и придайте шрифту полужирное начертание, визуально выделяя таким образом шапку таблицы.
Теперь заполните первую и вторую колонки таблицы, вписывая в первую названия консервов, а во вторую – числа – количество литров заготовок. В третьей колонке пока только запишите в ячейку C2 – слово литров (рис. 6.30). Как его использовать, мы позже рассмотрим подробнее.
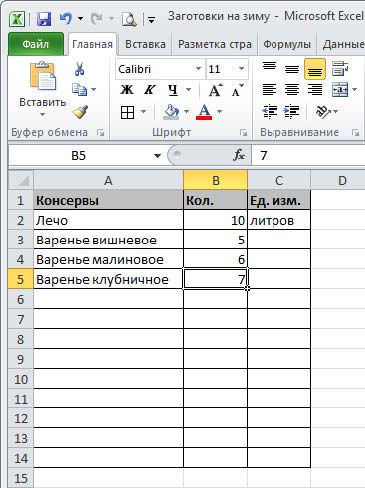
Рис. 6.30. Заполнили таблицу значениями
Теперь в ячейку B14 запишем формулу, суммирующую значения всех вышележащих ячеек, – формула состоит из знака = и функции СУММ(B2:B13). Здесь B2:B13 – координаты первой и последней ячеек суммируемого диапазона, разделенные двоеточием, что представляет собой ссылку на диапазон ячеек.
Формулу можно ввести с клавиатуры, но есть более быстрый способ. Выделите ячейку B14 и нажмите кнопку Автосумма на ленте инструментов на вкладке Формулы – при этом в формулу ячейки запишется функция СУММ() с уже подставленной ссылкой на указанный диапазон (рис. 6.31).
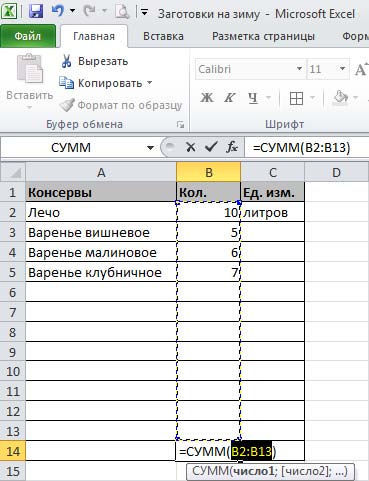
Рис. 6.31. В ячейку B14 вводим формулу нажатием на кнопку Автосумма на ленте инструментов на вкладке Формулы
Пунктирная линия окаймляет диапазон ячеек, на который ссылается функция. Таким образом Excel автоматически определяет суммируемый диапазон и предлагает вам подтвердить его выбор. Нажмите клавишу