Ноутбук для ваших родителей - Страница 38
На рис. 6.9 изображено, как выглядит ячейка, после того как был подтвержден ввод.
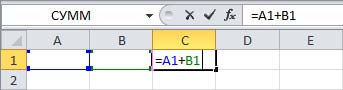
Рис. 6.8. Ячейка C1 во время редактирования формулы
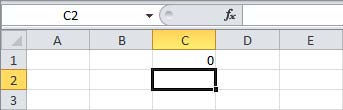
Рис. 6.9. Ячейка C1 после подтверждения ввода
Вы видите, что значение C1 равно нулю, поскольку ячейки A1 и B1 пусты, т. е. имеют нулевые значения. Строка формул содержит собственно формулу, введенную в ячейку. Если теперь мы введем в ячейки A1 и B1 какие-нибудь числа, то в ячейке C1 будет отображаться сумма чисел из этих ячеек (рис. 6.10).
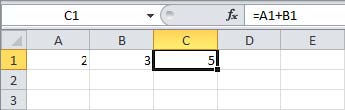
Рис. 6.10. Значение ячейки C1 зависит от значений ячеек A1 и B1
Если мы будем менять значения в исходных ячейках, результат в ячейке C1 тоже будет меняться. В нашем примере значением ячейки C1 является не введенная формула, а результат, т. е. число 5. Поэтому ячейка C1 со своим значением 5, в свою очередь, может быть исходной для какого-нибудь другого расчета. Введем в ячейку E1 формулу =C1-D1. В ячейку D1 введем число 1. В результате ячейка E1 будет содержать число 4 (рис. 6.11). Этот принцип лежит в основе составления всевозможных таблиц и расчетов.
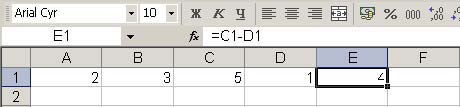
Рис. 6.11. Ячейка E1 использует значение ячейки C1
Ввод формул
Формулы в ячейки вводятся так же, как простой текст, только перед формулой ставится знак = (равно). Как только вы ввели знак = в начале формулы, программа воспринимает это как сигнал к тому, что начинает вводиться формула.
Координаты ячеек внутри формул называются ссылками. Ссылка может ссылаться на одну ячейку, например A1, или на диапазон ячеек, например A1:C3. Так, на рис. 6.11 в ячейке E1 находится формула =C1-D1, в формуле использованы ссылки C1 и D1. Ссылки всегда вводятся на английском языке: A1, A2, B2 и т. п. Формулу можно вводить непосредственно в ячейку после двойного щелчка на ней или в строку формул. На строке формул двойной щелчок не нужен. После ввода формулы не забывайте подтверждать ввод клавишей
Для облегчения ввода ссылок в формулу есть такой способ – во время написания формулы (т. е. после ввода знака = и до нажатия клавиши
Вводим в ячейку C2 символ =. Курсор при этом будет мигать после этого символа = (рис. 6.12).
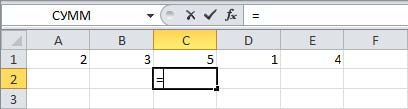
Рис. 6.12. Вводим в ячейку C2 символ =
Выделяем мышью ячейку A1, в текст формулы автоматически вписывается ссылка A1 (рис. 6.13). После ссылки A1 вводим знак умножения *(рис. 6.14).
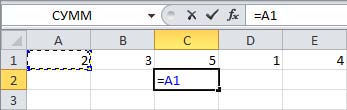
Рис. 6.13. В текст формулы автоматически вписывается ссылка A1
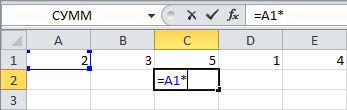
Рис. 6.14. Вводим знак *
Выделяем ячейку B1 мышью, в формулу автоматически вписывается ссылка B1 (рис. 6.15). Нажимаем клавишу
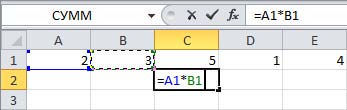
Рис. 6.15. Выделяем ячейку B1 мышью
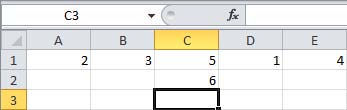
Рис. 6.16. Подтвердили ввод формулы
Типы данных
Microsoft Excel по-разному работает с различными типами данных. Так, для него есть разница между числом, введенным в ячейку, и текстом. Еще один тип данных – даты. Они тоже обрабатываются по-своему. Обратите внимание, если ввести в ячейку число, то оно в ячейке выравнивается по правому краю, т. е. прижато к правому краю ячейки. Если ввести текст – он выравнивается по левому краю. Разница между числами и текстом проявляется в возможности выполнять над ними разные операции, т. е. подставлять в виде аргументов (входных данных) в те или иные формулы (выражения). К примеру, два числа можно сложить и получить третье. Но можно ли сложить строку со строкой или строку с числом (под «строкой» здесь подразумевается одна или несколько букв, фрагмент текста)? И какой будет результат? Если рассматривать этот вопрос применительно к компьютеру, то ответ определяется правилами составления выражений в программе, которой мы в данный момент пользуемся. Вы наверное подумали, что такое сложение выполнить однозначно нельзя, но это не так. Оказывается строки тоже можно сложить, только операция эта будет называться не арифметическим сложением, а конкатенацией, обозначается она символом &, например: привет&ы = приветы. При попытке выполнить арифметическую операцию сложения со строками (привет+ы) мы получим ошибку. Если одна из исходных ячеек, в которой, согласно формуле, должно содержаться число, содержит текст, т. е. вместо числового типа данных содержит строковый, в результирующей ячейке отобразится ошибка в виде надписи #ЗНАЧ! (рис. 6.17).
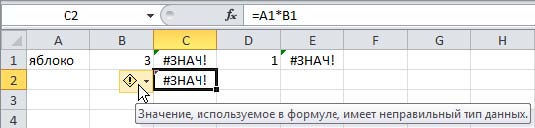
Рис. 6.17. Ошибка в формуле. =A1+B1 не может быть рассчитано, т. к. яблоко – это не число, а строка текст
При выделении ячейки с формулой, которая не может быть рассчитана, слева от ячейки появляется смарт-тег (от англ. smart tag – значок) с восклицательным знаком. Он имеет всплывающую подсказку с описанием ошибки, щелчок на нем открывает список возможных действий для исправления ошибки, но обычно бывает достаточно прочитать причину ошибки.
Microsoft Excel сам автоматически определяет тип значения в ячейке. Если вы введете слово привет, Excel определит его как строковый тип (текст). Если ввести число 5, Excel определит его как числовой тип (число). Если в ячейку будет введен текст 5 огурцов, то Excel определит его как строковый тип, хотя вы при этом, возможно, имели в виду числовое значение.
Формат ячейки
В MS Excel предусмотрена возможность указать формат ячейки, т. е. способ отображения значения ячейки. Выполните вызов контекстного меню ячейки и выберите в нем команду Формат ячеек (рис. 6.18).
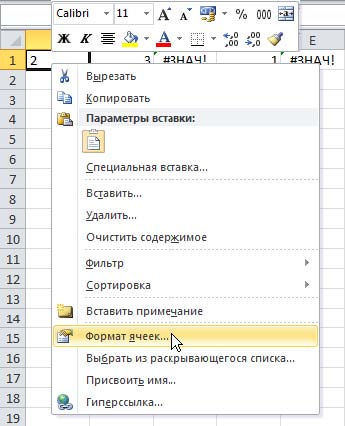
Рис. 6.18. Команда Формат ячеек в контекстном меню ячейки
Откроется одноименное диалоговое окно Формат ячеек (рис. 6.19). На вкладке Число в списке слева выберите нужный формат. Справа дается описание этого формата. При выборе формата Числовой справа можно указать число десятичных знаков, предусмотренных для числа в ячейке. Задавать формат удобно, когда вы заранее хотите определить, как будет выглядеть введенное в этой ячейке значение. Например, если в ячейке записано 5, изменив формат этой ячейки с общего на числовой с двумя знаками после запятой, вы увидите в этой ячейке 5,00.
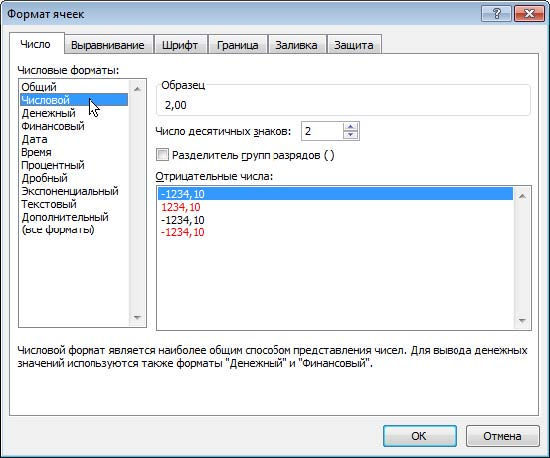
Рис. 6.19. Диалоговое окно Формат ячеек