Ноутбук для ваших родителей - Страница 37
Глава 6
Microsoft Excel

Microsoft Excel – это табличный процессор, который часто называют просто «электронной таблицей», т. е. компьютерной программой, предназначенной для выполнения экономических, научных и прочих расчетов. Программа включает много функций, в том числе финансовые, логические, статистические, математические операции. Работая в программе Microsoft Excel, можно подготовить и распечатать, например, ведомость, накладную, платежное поручение, другие финансовые документы, а также построить диаграммы и графики.
Microsoft Excel является незаменимым инструментом при подготовке различных документов: отчетов, проектов. Таблицы и диаграммы, созданные в Micro-soft Excel, можно вставить, например, в текст, набранный в Microsoft Word, или в презентацию, созданную в Microsoft PowerPoint.
Уточнения для версии 2010
Внешний вид Microsoft Excel 2010 (рис. 6.1) не претерпел существенных изменений в части пользовательского интерфейса по сравнению с Microsoft Excel 2007.
Меню и панели инструментов более ранних версий у этих табличных процессоров заменены лентой, так же как и в текстовом редакторе Microsoft Word 2010. Лента позволяет иметь быстрый доступ к наиболее часто используемым кнопкам. Все кнопки тематически сгруппированы на вкладках. На рис. 6.1 видно, что в данный момент активирована вкладка Главная. Щелкая на заголовках вкладок, вы сможете переходить от одной группы кнопок к другой.
В левом верхнем углу экрана Microsoft Word 2010 вы найдете вкладку Файл. Все, что раньше (до версии Microsoft Excel 2007) находилось в меню Файл, теперь находится на одноименной вкладке. Файлы Microsoft Excel 2010 по умолчанию имеют формат, отличающийся от формата версий, предшествующих Microsoft Excel 2007. Чтобы созданные в Excel 2007/2010 файлы открывались в табличном процессоре Excel более ранних версий, при сохранении документов откройте вкладку Файл и выберите команду Сохранить как | Книга Excel 97-2003 (рис. 6.2).
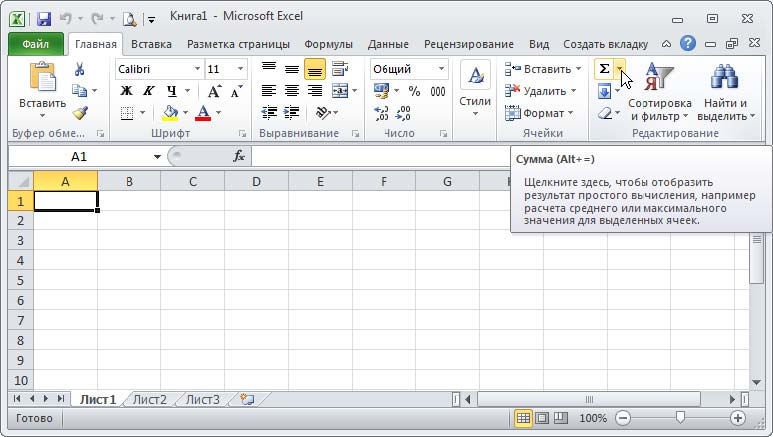
Рис. 6.1. Интерфейс Microsoft Excel 2010
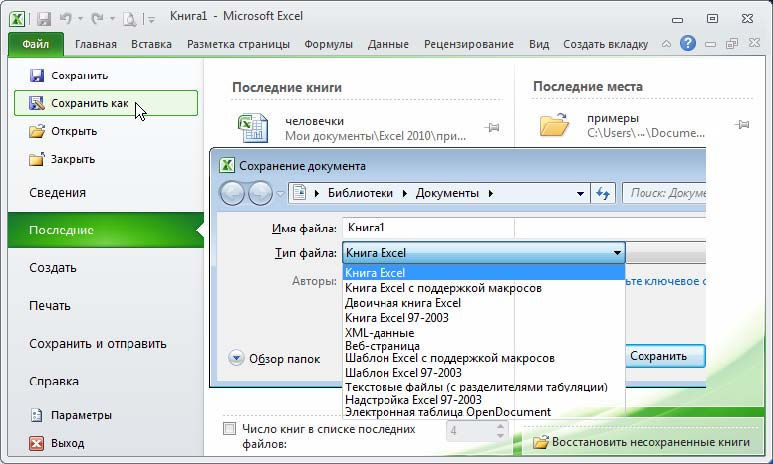
Рис. 6.2. Вкладка Файл, команда Сохранить как в активированном состоянии
ПРИМЕЧАНИЕ
Обратите внимание, что документы Microsoft Excel 2007 и Microsoft Excel 2010 имеют расширение xlsx, а не xls как в более ранних версиях пакета Excel.
Несмотря на изменения внешнего вида новых версий табличного процессора Excel, принципы работы в них остались прежними.
Элементарные действия в Excel
Я начну с выполнения элементарных действий, а по мере продвижения буду основываться на них при описании более сложных приемов.
Откройте программу Microsoft Excel – Пуск | Все программы | Microsoft Excel или Пуск | Все программы | Microsoft Office | Microsoft Excel.
Способы выделения
В окне программы вы видите пустой сетчатый лист, где координату каждой ячейки можно однозначно указать как пересечение колонки (столбца) и ряда ячеек, например A1. На рис. 6.3 ячейка A1 была выделена щелчком левой кнопки мыши.
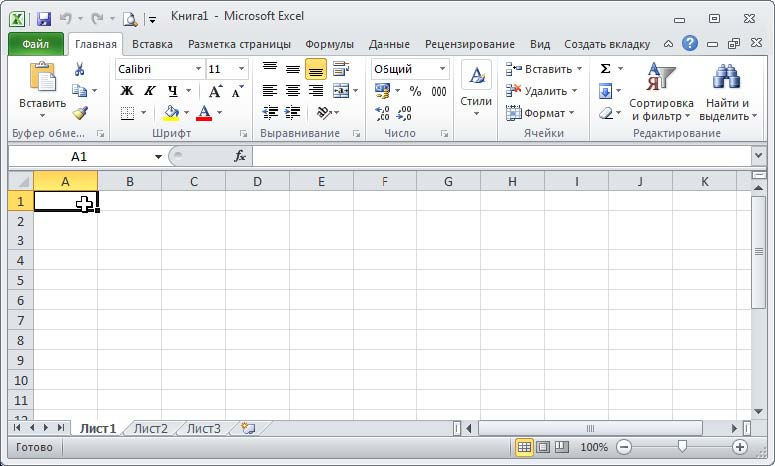
Рис. 6.3. Программа Microsoft Excel: выделена ячейка A1
Чтобы выделить несколько ячеек, нужно навести указатель мыши на первую выделяемую ячейку, нажать левую кнопку мыши и, не отпуская ее, протянуть указатель до середины последней выделяемой ячейки, после чего отпустить кнопку мыши (рис. 6.4). Щелчок левой кнопкой мыши в любом месте на листе снимает выделение с ранее выделенного диапазона ячеек.
Чтобы выделить все ячейки в горизонтальном ряду, нужно щелкнуть мышью на сером поле с номером ряда. Как только вы начинаете выделять мышью какой-нибудь диапазон ячеек (или одну ячейку), все выделение с других ячеек, выделенных ранее, снимается. Но если после первого выделения нажать и удерживать клавишу
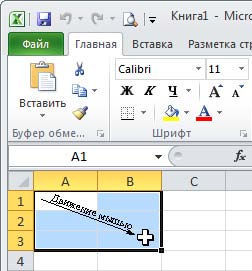
Рис. 6.4. Выделение нескольких ячеек
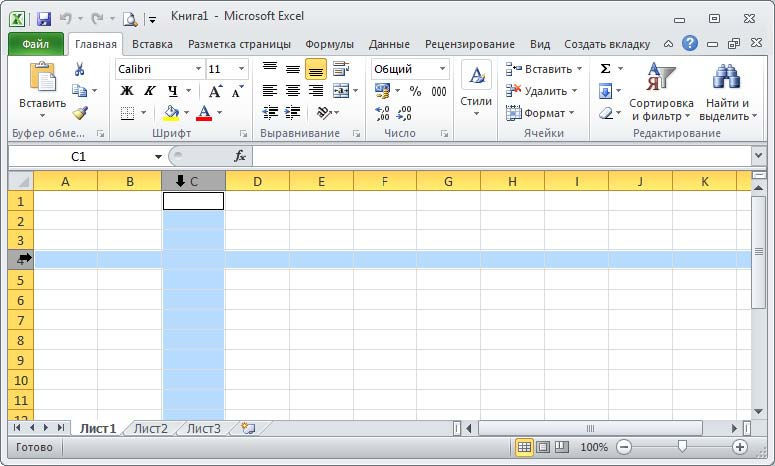
Рис. 6.5. Выделение нескольких диапазонов ячеек с нажатой клавишей
Клавиша
Ввод и редактирование
Для ввода текста или чисел в пустую ячейку выделите ячейку и введите туда нужное значение с клавиатуры. При этом ячейка автоматически перейдет в режим редактирования, о чем будет свидетельствовать мигающий в ячейке курсор.
Для подтверждения, введенного в режиме редактирования значения, нажимается клавиша

Рис. 6.6. Кнопка Отменить на панели инструментов быстрого доступа
Для редактирования заполненной ячейки, в которой уже записано какое-то значение, сначала выделите ячейку. Чтобы войти в режим редактирования выделенной ячейки, выполните одно из перечисленных действий:
✓ нажмите клавишу
✓ выполните двойной щелчок на ней левой кнопкой мыши;
✓ установите курсор в строку формул.
При этом ячейка перейдет в режим редактирования, о чем будет свидетельствовать мигающий в ячейке (или в строке формул) курсор (рис. 6.7).
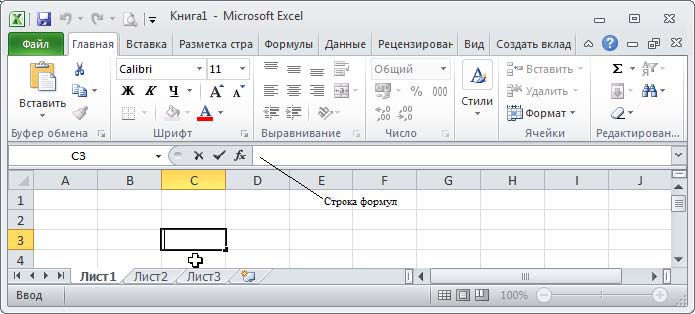
Рис. 6.7. Ячейка C3 в режиме редактирования
Отредактируйте содержимое ячейки. Для подтверждения нажмите клавишу
Формулы
ПРИМЕЧАНИЕ
Для лучшего понимания излагаемого материала адреса и уже введенное содержимое ячеек мы будем выделять полужирным шрифтом, а текст, элементы формул и вообще все, что в данный момент вводится непосредственно с клавиатуры, – моноширинным шрифтом «Курьер».
В ячейку Microsoft Excel можно вместо текста или числа записать формулу. Запишем, например, в ячейку C1 формулу =A1+B1. В результате в ней будет отображаться значение, равное сумме значений, занесенных в ячейки A1 и B1. На рис. 6.8 изображен вид ячейки C1 во время ввода формулы – до момента, когда была нажата клавиша