Ноутбук для ваших родителей - Страница 36
✓ Формат Обычный текст (*.txt) – документ сохраняется в виде простого текста. После сохранения в этом формате файл можно открыть в любом самом простом текстовом редакторе. Практически все форматирование текста, рисунки и другая информация, не поддерживаемая в формате простого текста, будут утеряны.
Выделение вертикального блока
Суть проблемы заключается в том, при выделении текста в Word выделение распространяется по строкам, как это показано на рис. 5.80, а.

Рис. 5.80. Выделение текста в программе Word: а – по строкам; б – вертикального блока
Если же возникает необходимость выделить вертикальную колонку текста, действуем следующим образом – нажимаем и не отпускаем клавишу
Автоматическая нумерация страниц
Если вы хотите, чтобы документ был распечатан с номерами страниц, то в этом случае вам поможет команда вкладки Вставка | Колонтитулы | Номер страницы.
Создание колонтитулов
Для вставки колонтитулов выберите вкладку Вставка. Найдите группу Колонтитулы – команды называются Верхний колонтитул и Нижний колонтитул.
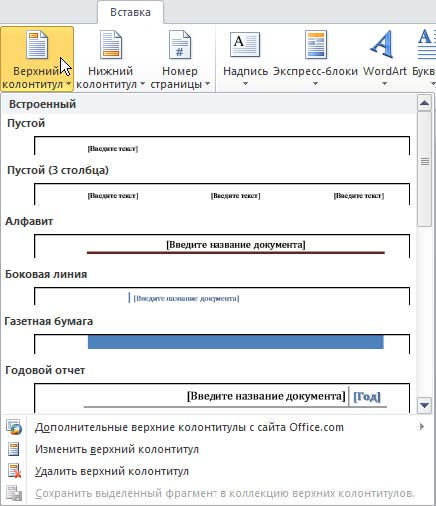
Рис. 5.81. Вставка колонтитулов
В зависимости от того, какой колонтитул вы хотите создать, и выбирайте команду. Если вы решили создать верхний колонтитул, то щелкните мышью по соответствующей команде – откроется окно с образцами вставки, выберите, например, Пустой (рис. 5.81). В результате в верхней части вашей страницы появится выделенная область, в которой будет написано Введите текст. Введите нужную вам надпись для колонтитула.
Пока вы работаете с колонтитулами, на ленте отображается содержимое вкладки Конструктор с инструментами для удобной работы с ними. По окончании работы нужно закрыть окно колонтитулов, нажав одноименную кнопку Закрыть окно колонтитулов. Создание нижнего колонтитула аналогично созданию верхнего.
Область вставки Экспресс-блоки позволяет вставить Автотекст – это разного рода служебная информация о документе. Например, команда Полное имя файла (Filename and path) вставляет в колонтитул имя файла и полный путь к папке, в которой он находится на вашем компьютере, что бывает очень полезно, если частенько возникают проблемы с поиском файла распечатанного документа.
Пусть вы создали документ Памятка. docx и поместили его в папку C: Мои документы. Тогда при вставке автотекста Полное имя файла в колонтитуле появится строка C: Мои документыПамятка. docx. Вы сохраняете документ и распечатываете его на принтере. Благодаря вашей предусмотрительности вверху вашей памятки будет указано, где найти ее электронный вариант.
Если вы переместите файл Памятка. docx в папку, допустим, C: Памятки и инструкции, надпись в колонтитуле соответственно изменится на C: Памятки и инструкцииПамятка. docx, и следующий печатный вариант памятки будет уже содержать новый путь. Таким образом вы никогда не потеряете свои файлы.
Для перехода в обычный режим нажмите кнопку Закрыть окно колонтитулов на вкладке Конструктор.
Поиск в тексте
Для поиска в открытом документе нужного фрагмента выберите на вкладке Главная в группе Редактирование команду Найти или нажмите комбинацию клавиш

Рис. 5.82. Окно поиска в тексте документа
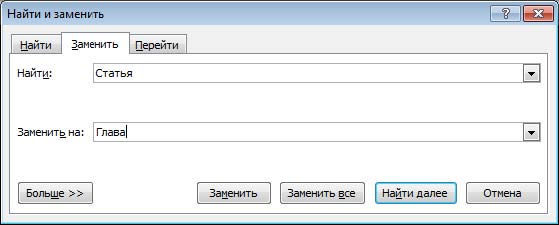
Рис. 5.83. Окно поиска и замены
Команда Заменить позволяет заменять найденные фрагменты на другие. А кнопка Больше расширяет возможные опции поиска (рис. 5.83). В этом окне в поле Найти записывается искомое слово, а в поле Заменить на записывается слово, на которое следует заменить найденное слово. Как и в предыдущем случае, нажимается кнопка Найти далее, а после того как был найден нужный фрагмент, нажимается кнопка Заменить. Найденный в тексте фрагмент будет заменен. При этом после замены осуществляется поиск следующего фрагмента текста и т. д. Кнопка Заменить все запускает процесс, при котором все найденные фрагменты автоматически будут заменены.
Сканирование изображений
Сканирование изображений не является функцией текстового редактора Microsoft Word – здесь взаимодействуют между собой операционная система и сканер. Отсканированный рисунок сохраняется в виде файла на диске и позже может быть вставлен в документ Microsoft Word. Работа с разными моделями сканеров, как правило, осуществляется с использованием различного программного обеспечения (у каждого сканера – свое). Приведем пример наиболее распространенного способа работы со сканером.
Воспользовавшись кнопкой Пуск найдите папку Устройства и принтеры. Если в системе установлен сканер, то в этой папке будет присутствовать значок сканера (рис. 5.84).
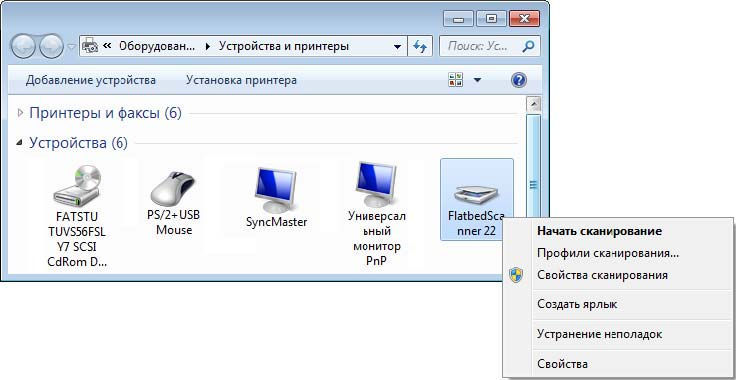
Рис. 5.84. Значок сканера в папке Устройства и принтеры
Щелкните на значке сканера правой кнопкой мыши и в раскрывшемся контекстном меню выберите пункт Начать сканирование.
Раскроется окно работы со сканером (рис. 5.85), где вы должны будете, выбирая соответствующие вкладки и кнопки, выполнить сканирование изображения.
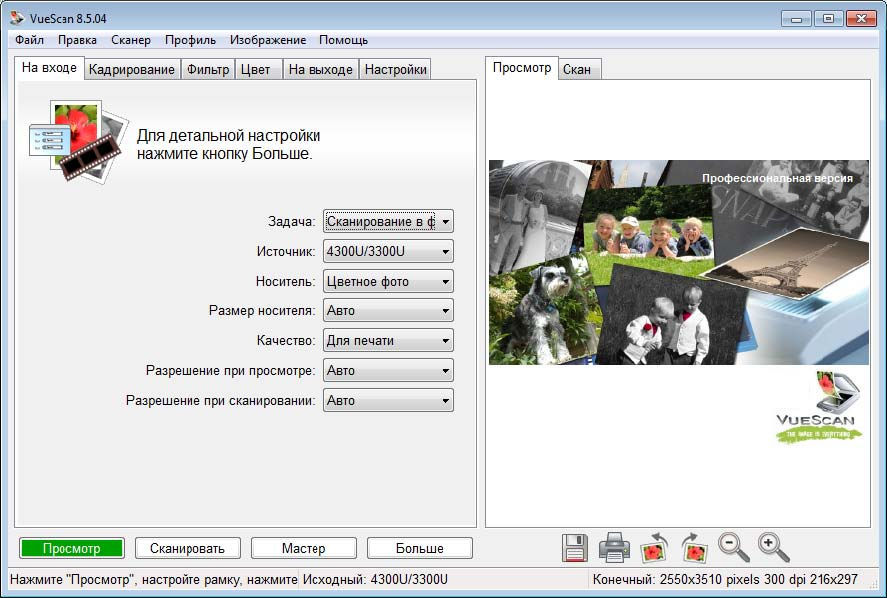
Рис. 5.85. Окно работы со сканером
На этапе выбора типа сканируемого изображения выберите Носитель: Журнал. Это сделает настройки сканера оптимальными для данного типа изображения. Если щелкнуть по кнопке Просмотр, то в области просмотра вы увидите предварительный вариант изображения. В этом режиме можно подстроить область сканирования – как правило, она определяется автоматически и выделяется пунктирной линией. Чтобы отсканировать изображение, нажмите кнопку Сканировать. Как только картинка закончит сканироваться, то изображение сразу же откроется в стандартном окне Средство просмотра фотографий (рис. 5.86).
Если вас все устраивает, то просто закройте окно. Если результаты сканирования вам не нравятся, то удалите изображение с помощью кнопки с изображением крестика, находящейся в нижней части окна, и попробуйте отсканировать снова. Имена файлам присваиваются автоматически, как в фотоаппарате. Чтобы знать, в какую папку сохраняются фотографии, выберите вкладку На выходе (см. рис. 5.85) и все внимательно посмотрите. Если же вам нужна другая папка для сохранения, то можете ее настроить самостоятельно.
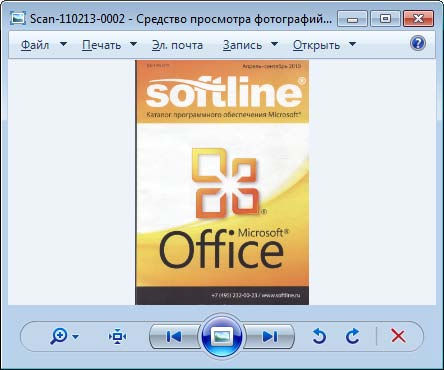
Рис. 5.86. Окно Средство просмотра фотографий
Следует учесть, что каждый сканер имеет свой интерфейс, поэтому вы при работе со своим сканером будете видеть совсем другую картинку, но все принципиальные функции будут аналогичны.