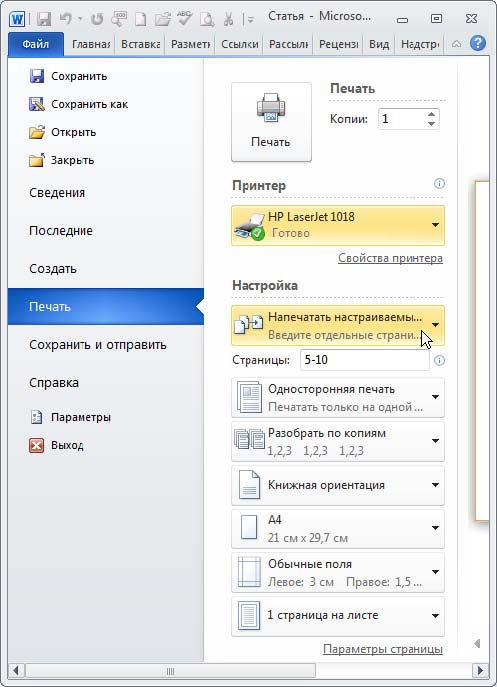Ноутбук для ваших родителей - Страница 35
Рис. 5.76. Строка состояния
Рассмотрим подробнее поля строки состояния, приведенной на рис. 5.76:
✓ Страница: 1 из 3 – показывает номер текущей страницы из общего количества страниц в документе;
✓ Число слов: 496 – число слов в документе;
✓ русский – язык текста;
✓ значок
✓ значок
✓ значок
✓ значок
✓ значок
✓ интерфейсный элемент
Настройка параметров страницы
С помощью команды Печать | Параметры страницы, выбранной с вкладки Файл (в Word 2010) или же с помощью кнопки
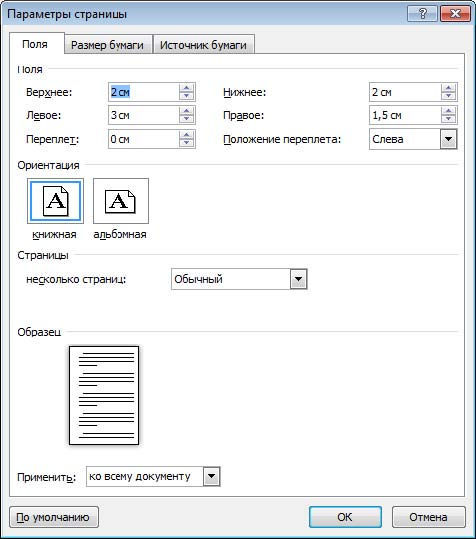
Рис. 5.77. Окно Параметры страницы
✓ Группа переключателей Ориентация позволяет выбрать вариант ориентации книжная или альбомная. Пояснять, полагаем, не нужно. При альбомном расположении строки текста располагаются вдоль длинной стороны листа, а при книжном – вдоль короткой стороны и документ распечатывается как обычно.
✓ Область Поля позволяет задать ширину полей в документе.
✓ Раскрывающийся список несколько страниц в области Страницы интересен тем, что в нем можно выбрать вариант Брошюра. Тогда документ будет распечатан в готовом для брошюрования виде.
Если вы собираетесь использовать отличный от используемого по умолчанию формата бумаги А4, то перейдите на вкладку Размер бумаги и выставьте там необходимые вам параметры.
Печать документа
СОВЕТ
Перед тем как печатать документ, сохраните его (Файл | Сохранить или ). Это относится вообще ко всем программам, а не только к Microsoft Word. Иначе в момент инициализации принтера программа может случайно «зависнуть» и не сохранит вашу работу.
Чтобы послать на принтер весь документ, используемый по умолчанию, достаточно открыть вкладку Файл, выбрать команду Печать и нажать кнопку Печать, находящуюся в верхней части открывшегося окна (в Word 2010), или нажать кнопку Кнопка «Office», а затем выбрать Печатать | Печатать (в Word 2007). На самом деле программа посылает задание на печать не принтеру, а драйверу принтера. Драйвер – программа, которая, с одной стороны, «знает» как работать с принтером данной модели, а с другой стороны – предоставляет другим программам стандартный интерфейс для использования этого принтера. То есть является как бы связующим звеном между принтером и программами, использующими этот принтер. Драйвер непосредственно управляет работой принтера. Список настроенных драйверов принтеров находится в системном меню Пуск | Панель управления | Устройства и принтеры. Используемый по умолчанию принтер (подразумеваем «драйвер принтера») помечен галочкой. Для того чтобы принтер назначить используемым по умолчанию, нужно в контекстном меню этого принтера выбрать пункт Использовать по умолчанию. Когда у вас только один принтер, он всегда является используемым по умолчанию. Если драйвер определяет нормальную готовность принтера, то в колонке Состояние окна Устройства и принтеры отображается статус принтера Готово (рис. 5.78).

Рис. 5.78. Фрагмент окна Принтеры и факсы
Для печати одной страницы в MS Word откройте вкладку Файл и на ней выберите команду Печать | Настройка (комбинация клавиш ). После этого выберите вариант Напечатать текущую страницу или, если хотите выборочно распечатать несколько страниц, Напечатать настраиваемый диапазон и укажите диапазон страниц (например, 5-10) или перечислите номера страниц через запятую (рис. 5.79). Рис. 5.79. Окно Печать в Microsoft Word Microsoft Word предоставляет дополнительную возможность печатать документ на обеих сторонах листов. Установите для этого флажок двусторонняя печать. Сначала пойдут на печать нечетные страницы, потом программа попросит вас вставить отпечатанные листы во входной лоток и продолжит печать четных страниц на оборотных сторонах листов. Сохранение документа в другом формате При выборе команды Сохранить как с вкладки Файл открывается диалоговое окно, в котором вы можете указать место, куда сохранить документ, его имя и тип файла. Остановимся более подробно на типах файлов и, раскрыв список Тип файла этого окна, разберемся, в каких форматах Word позволяет сохранить файл. ✓ По умолчанию новый созданный документ сохраняется в формате Документ Word (*.docx). ✓ Текст в формате (*.doc) – дает возможность прочитать ваш документ в более ранних версиях текстового редактора Microsoft Word. ✓ Текст в формате RTF (*.rtf) – дает возможность прочитать ваш документ с помощью программ, которые по какой-то причине не могут корректно открывать файлы Word. RTF-формат (Rich Text Format) – стандартизированный формат, и он менее специфичен, чем формат файлов docx. Вторая причина сохранить свой документ в формате RTF – это желание избавить получателя вашего документа от опасения заразиться макровирусами, которые могут содержаться только в файлах MS Office. ✓ Формат Веб-страница (*.html) – если сохранить документ в этом формате, то его можно будет просмотреть с помощью любого веб-браузера. HTML (HyperText Markup Language) – это формат документов, публикуемых в Интернете. При сохранении файла такого типа рисунки из документа сохраняются в отдельной папке с таким же названием, как и сохраняемый файл, с добавлением слова «files» после точки в названии этой папки.