Ноутбук для ваших родителей - Страница 34
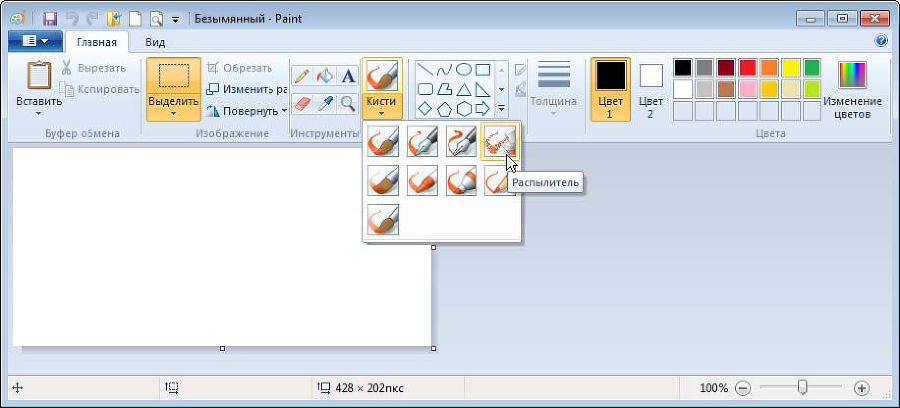
Рис. 5.63. Окно программы Paint
На вкладке Главная в группе Инструменты выберем инструмент рисования, к примеру Распылитель. На ленте выберем цвет краски и нарисуем яблоко. Чтобы распылитель начал действовать, нужно нажать левую кнопку мыши и рисовать, не отпуская ее. Закончив рисование, отпустите кнопку мыши (рис. 5.64).
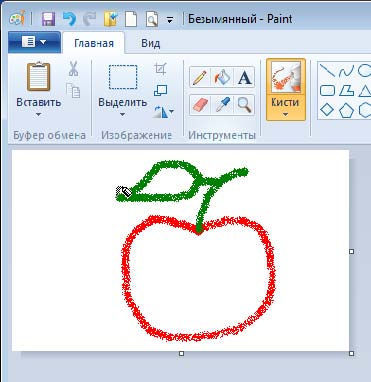
Рис. 5.64. Рисуем яблоко
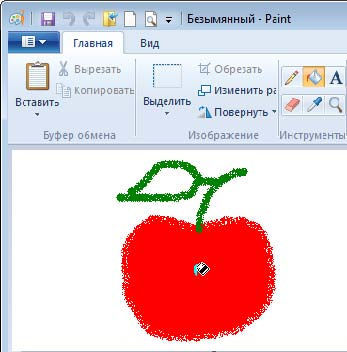
Рис. 5.65. Закрашиваем яблоко с помощью инструмента Заливка
С помощью инструмента Заливка закрасим яблоко красным цветом – выбираем мышью инструмент Заливка, выбираем цвет заливки на панели цветов и щелкаем внутри яблока левой кнопкой мыши (рис. 5.65). Аналогично закрашиваем зеленым цветом листочек.
Далее, выбираем мышью инструмент Выделение и растягиваем, удерживая левую кнопку мыши, прямоугольную область на рисунке для выделения фрагмента или целого рисунка (рис. 5.66).
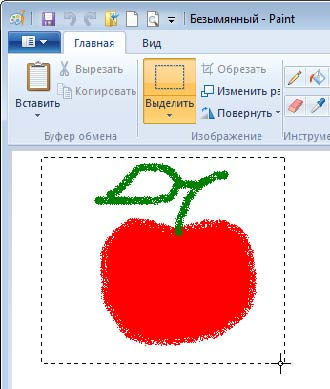
Рис. 5.66. Выделили фрагмент рисунка инструментом Выделение
Копируем наш фрагмент в буфер (
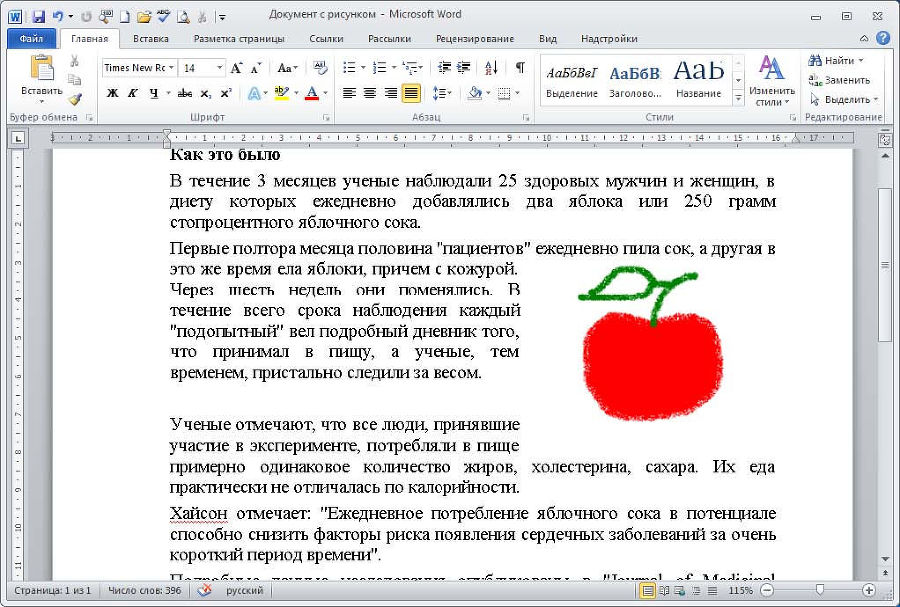
Рис. 5.67. Рисунок вставлен в документ
Чтобы рисунок с яблоком можно было расположить сбоку от текста, выделите рисунок – активизируется вкладка Формат, щелкните по ней, появится лента с инструментами Работа с рисунками. Найдите группу Упорядочить, в ней Обтекание текстом и выберите Вокруг рамки. После чего мышью можно отбуксировать рисунок в нужное место.
ПРИМЕЧАНИЕ
Интересный прием получения изображений с экрана монитора основан на том, что клавиша
Расположение текста в несколько колонок
Набранный вами текст (рис. 5.68) может быть расположен на странице, например, в две или три колонки.

Рис. 5.68. Пример исходного текста
Для расположения этого текста в две колонки выделите весь текст, нажмите кнопку Колонки на вкладке Разметка страницы и выберите требуемое количество колонок в раскрывшемся меню (рис. 5.69).
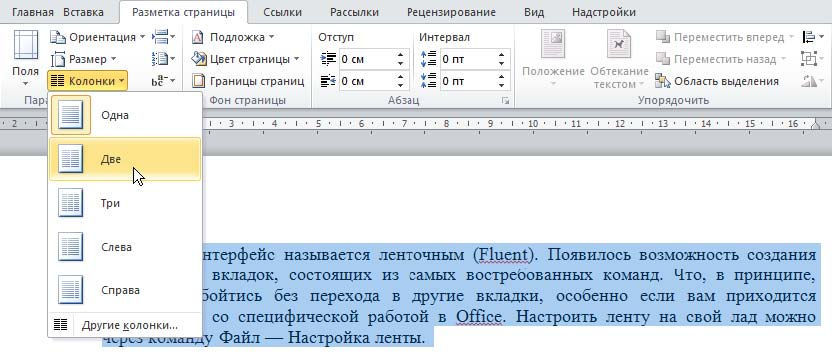
Рис. 5.69. Выделили текст и нажали кнопку Колонки
Теперь текст будет выглядеть так, как он представлен на рис. 5.70.

Рис. 5.70. Выделенный текст расположился в две колонки
Поставив курсор в одной из колонок, с помощью линейки в верхней части окна можно перемещать границы колонок текста (рис. 5.71).
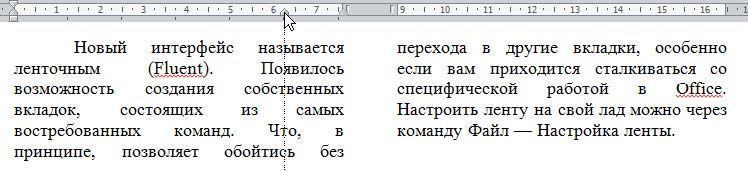
Рис. 5.71. Перемещение границ колонок текста с помощью линейки
Запись в определенные позиции строк
Когда необходимо ввести в документ некоторую структурированную информацию, обычно пользуются возможностями таблицы. Но если для обозначения структуры достаточно расположить текст в определенных позициях строки, можно использовать табуляторы (указатели отступов) на линейке. Щелчок левой кнопкой мыши на линейке устанавливает в указанном месте табулятор в виде «уголка», таких табуляторов можно поставить несколько (рис. 5.72).
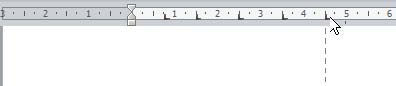
Рис. 5.72. Установка табуляторов (отступов)
После установки табуляторов каждое нажатие клавиши
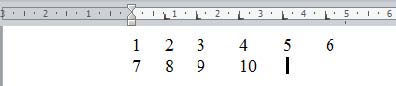
Рис. 5.73. Запись в заранее обозначенные позиции в строке
Проверка правописания
Когда вы набираете текст, Microsoft Word в фоновом режиме начинает проверять орфографию и синтаксис, сверяясь со своим словарем. Если возникает подозрение на орфографическую ошибку в слове, то он подчеркивает это слово волнистой красной чертой. Если возникает подозрение на синтаксическую ошибку, предложение подчеркивается волнистой зеленой чертой. На рис. 5.74 показано предложение, в котором редактор Word предлагает установить пропущенную запятую.

Рис. 5.74. Щелчок правой кнопкой на подчеркнутом слове выводит меню с вариантами исправления
Некоторые параметры поведения программы в части проверки правописания можно изменить, выбрав пункт Правописание в окне Параметры Word (см. рис. 5.40), которое можно открыть с вкладки Файл | Параметры (в Word 2010) или после нажатия кнопки Кнопка «Office» и затем выбора кнопки Параметры Word (в Word 2007).
Для проверки правописания в диалоговом режиме выберите вкладку Рецензирование | Правописание или нажмите клавишу

Рис. 5.75. Диалоговое окно Правописание
Нажатием соответствующих кнопок в диалоговом окне Правописание вы можете либо пропустить эту ошибку (кнопка Пропустить), тогда Word перейдет к следующей замеченной ошибке, либо заменить слово на предложенное программой (кнопка Заменить). Если же слово отсутствует в словаре программы, то с помощью кнопки Добавить его можно добавить в словарь, чтобы в следующий раз Word уже больше не считал это ошибкой.
Строка состояния
В нижней части окна программы находится строка состояния, которая показывает некоторую информацию о документе на текущий момент (рис. 5.76). Например, открыв документ и взглянув на строку состояния, можно сразу узнать, сколько страниц он занимает.