Ноутбук для ваших родителей - Страница 33

Рис. 5.55. Содержимое вкладки Формат
После того как вы приведете свой текст WordArt к виду, который вас устраивает, необходимо позаботиться о том, какое положение он будет занимать на странице или в тексте. Для этого на вкладке Формат выберите команду Положение или Обтекание текстом (рис. 5.56).
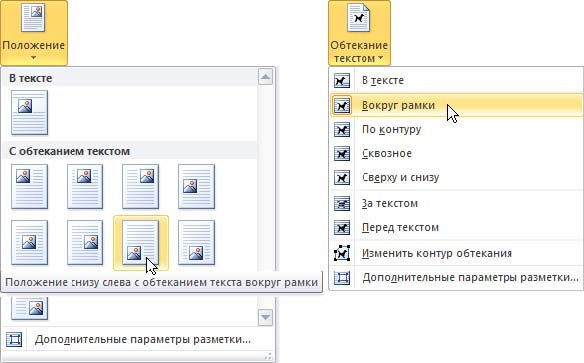
Рис. 5.56. Команда Положение или Обтекание текстом
ПРИМЕЧАНИЕ
Это свойство (варианты обтекания и т. п.) относится ко всем объектам, которые вставляются в документ, – в том числе к рисункам и надписям в рамке, рассмотренных далее.
Рисование
Чтобы вставить в документ рисунок, представляющий собой простую геометрическую фигуру, стрелку или надпись в обрамлении, можно воспользоваться встроенными в Word средствами рисования. Для этого вам понадобится выбрать вкладку Вставка, найти группу Иллюстрации, а на ней команду Фигуры (рис. 5.57). Щелкните на ней мышью – в результате появится список фигур, из которых выберите нужную вам фигуру (рис. 5.58).
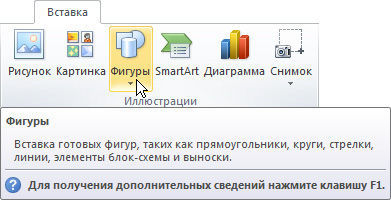
Рис. 5.57. Вкладка Вставка | Иллюстрации | Фигуры
Чтобы нарисовать линию, выберите из списка фигур линию нужной конфигурации, щелкните по ней мышью – указатель мыши приобретет вид крестика. Подведите этот крестик к месту в документе, где должна начинаться линия, нажмите и, не отпуская левую кнопку мыши, протяните указатель мыши к месту в документе, где линия должна заканчиваться, затем отпустите левую кнопку мыши (рис. 5.59).
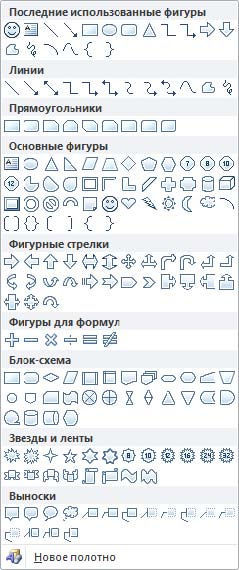
Рис. 5.58. Список существующих фигур
Подобным образом рисуются и другие фигуры, присутствующие в списке фигур. Если вы неправильно нарисовали фигуру, то ее можно отредактировать. Для этого выделите вашу фигуру щелчком мыши – вокруг фигуры появятся маркеры, и вкладка Формат станет активной. Щелкните по ней и сразу отобразится лента с инструментами, позволяющими изменить фигуру. Вкладку Формат можно вызвать и двойным щелчком по фигуре. Если же нужно изменить только размер фигуры, то достаточно потянуть за маркеры, которые обрамляют фигуру при выделении ее мышью.
Рис. 5.59. Рисуем в документе прямую линию
Если вам необходимо сделать надпись на схеме или рисунке, активизируйте мышью вкладку Формат, найдите группу Вставка фигур, а в ней нажмите кнопку Нарисовать надпись (рис. 5.60).

Рис. 5.60. Вставка надписи в рисунок
Теперь установите курсор мыши в начало того места, где вы хотите поместить надпись, нажмите левую кнопку мыши и, не отпуская мышь, ведите ею до места, где надпись должна закончиться, затем отпустите левую кнопку мыши. Появится выделение в виде прямоугольника с мигающим курсором внутри – в этом прямоугольнике можно написать текст. Потянув мышью за рамку, надпись можно перемещать (рис. 5.61, а), а за узлы рамки – менять ее размер (рис. 5.61, б).
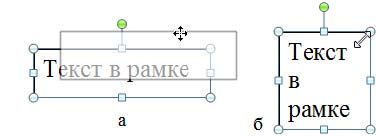
Рис. 5.61. Работа с надписью: а – перемещение; б – изменение ее размера
Рамка надписи имеет свое контекстное меню, где, выбрав соответствующую команду, можно поменять цвет, толщину линии и многое другое. Выделяются рисованные объекты левой кнопкой мыши. Выделенному объекту можно прибавить изображение тени или другой эффект с помощью кнопки Эффекты фигур. Для этого сначала вы выделяете нужный объект в документе, затем щелкаете на кнопке Эффекты фигур и выбираете желаемый эффект (рис. 5.62).
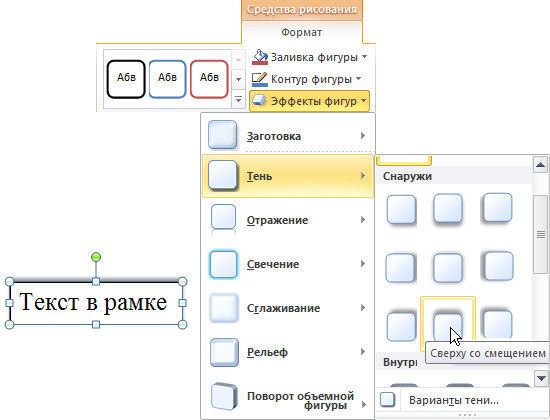
Рис. 5.62. Создаем тень у надписи
Вставка рисунков в документ
Часто в документ желательно вставить рисунок. Сразу же следует отметить, что не все текстовые редакторы обладают этой возможностью.
О РАЗЛИЧИЯХ В ФОРМАТАХ ФАЙЛОВ
Итак, не все текстовые редакторы способны вставить рисунок в документ. Происходит это потому, что разные редакторы предназначены для работы с различными форматами файлов. Microsoft Word, как мы уже отмечали ранее, работает со своим форматом (для версий, начиная с 2007 – расширение docx), а, например, Блокнот – с текстовыми документами (расширение txt). Формат файла Microsoft Word предусматривает, что в документе может присутствовать рисунок, а текстовый формат – нет. Таким образом, если вы создадите документ в Word, вставите туда рисунки, объекты WordArt, рисованные элементы, а потом сохраните этот файл в текстовом формате (выполнив команду Файл | Сохранить как и выбрав тип файла Только текст, *.txt), то в сохраненном файле все эти элементы потеряются. Не останется ничего, кроме простого текста. Это касается не только рисунков и других вставляемых объектов, но и форматирования самого текста. Текстовый формат не поддерживает выборочное выделение полужирным или курсивом. Это, кстати, объясняет, почему в почтовой программе в теле письма мы не можем красиво оформить свой текст (о работе с почтой речь шла в главе 3). Хотя можно вложить в письмо красиво оформленный документ Word, и он будет доставлен в неизменном виде. Дело в том, что формат электронного письма подразумевает, что письмо может содержать только текст и вложения. Если вы не делаете вложений, то пользуйтесь возможностями, которые предоставляет простой текстовый формат.
Итак, если после такого скучного отступления от темы у вас еще не отпала охота продолжать изучение текстового редактора Microsoft Word, значит, это вам действительно нужно. Тем же, кто непреклонен в своих намерениях разобраться с нерассмотренными еще возможностями редактора, сообщим, что ничто так не украшает документ, как умело и уместно вставленный рисунок.
Попробуем скопировать рисунок непосредственно из окна графического редактора и вставить его в документ Microsoft Word. Есть и другой способ – существующий файл рисунка, например сохраненный из графического редактора, вставить в документ Microsoft Word в текущую позицию курсора с помощью команды с вкладки Вставка | группа Иллюстрации | Рисунок – раскроется окно Вставка рисунка, где вы сможете выбрать рисунок из соответствующей папки. Рассмотрим первый способ.
ПОВТОРЕНИЕ ПРОЙДЕННОГО
Напомню, что в любой программе скопировать выделенный объект, т. е. поместить его копию в буфер обмена (в данном случае – это рисунок или его фрагмент) можно с помощью комбинации клавиш
Из буфера обмена вставить скопированный объект в позицию курсора можно комбинацией клавиш
Запустим программу Paint. Поищите ее в меню кнопки Пуск | Все программы | Стандартные. Откроется окно программы Paint (рис. 5.63).