Ноутбук для ваших родителей - Страница 31
Строка 3
Строка 4
Мы хотим опустить вниз две последние строки. Ставим курсор перед словами Строка 3 и нажимаем клавишу
Строка 1
Строка 2
Строка 3
Строка 4
То есть, нажав клавишу ![]()
Соответственно, чтобы убрать символ абзаца и поднять две строки нашего текста вверх, нужно поставить курсор в начало пустой строки (между строками Строка 2 и Строка 3) и нажать клавишу
Объединение ячеек в таблицах
При создании письма внуку мы сделали беглый обзор возможностей редактора Microsoft Word по составлению таблиц. Постепенно мы будем знакомиться с более сложными приемами. И сейчас мы рассмотрим, как объединить две близлежащие ячейки таблицы в одну. Возьмем простую таблицу с четырьмя столбцами и тремя строками. От нас требуется создать шапку таблицы, которая объединяет ячейки первую со второй и третью с четвертой в первой строке.
Выделите мышью первые две ячейки – нажмите левую кнопку мыши в центре одной ячейки и протяните указатель до центра второй ячейки. Отпустите кнопку мыши (рис. 5.31).
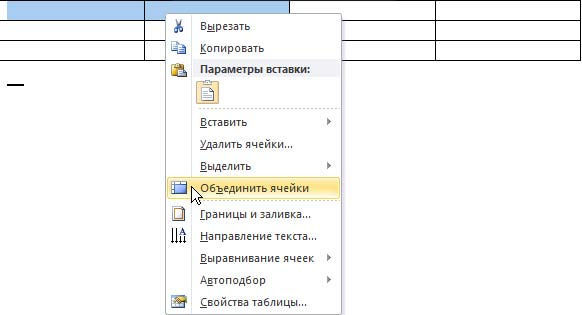
Рис. 5.31. Выделили две ячейки для объединения
Щелкните на выделении правой кнопкой мыши и в контекстном меню выберите команду Объединить ячейки. На рис. 5.32 показана таблица, где две верхние ячейки уже объединены в одну.

Рис. 5.32. Две ячейки объединены в одну
Таким же образом можно объединить и следующие две ячейки будущей шапки таблицы. Аналогично объединяются несколько ячеек в вертикальном направлении (рис. 5.33).
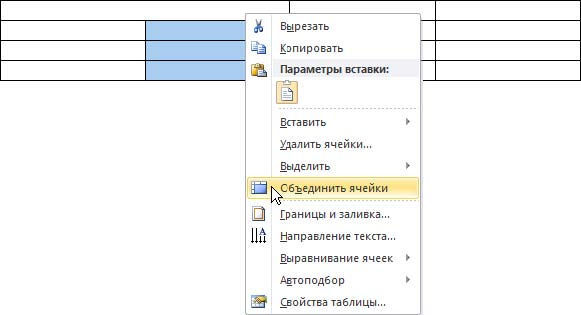
Рис. 5.33. Объединение ячеек в столбце
Чтобы решить обратную задачу, т. е. разбить (разделить) одну ячейку на несколько, необходимо выделить эту ячейку мышью или просто поставить внутрь нее курсор, щелкнуть правой кнопкой мыши и выбрать команду Разбить ячейки, после чего вам будет предложено указать количество строк и столбцов, которое должно получиться в результате разбиения.
Панель быстрого доступа
В верхней части окна программы располагается панель быстрого доступа (рис. 5.34). Это настраиваемая панель, на которую пользователь может вынести кнопки наиболее часто используемых команд (рис. 5.35).
Рис. 5.34. Панель быстрого доступа
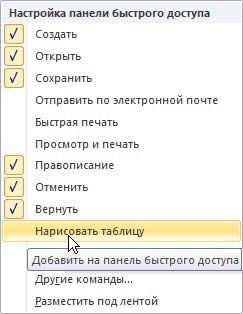
Рис. 5.35. Настройка панели быстрого доступа
Если при настройке панели быстрого доступа вы не видите в списке нужной вам команды, выберите пункт Другие команды, при этом откроется окно Параметры Word (рис. 5.36), в котором можно настроить вывод на панель инструментов любой нужной вам команды. Для этого при помощи мыши выберите нужную команду в левом списке Выбрать команды из, а затем щелкните по кнопке Добавить, которая находится в центре окна. После этого команда появится в правом списке, где собираются команды, предназначенные для вынесения на панель быстрого доступа. При нажатии на кнопку OK выбранная вами команда появляется на панели быстрого доступа.

Рис. 5.36. Окно Параметры Word
Чтобы убрать ненужные вам команды с этой панели, надо выбрать эту команду в правом списке мышью, затем щелкнуть по кнопке Удалить и подтвердить свое решение нажатием кнопки OK – ненужные команды исчезнут с панели быстрого доступа.
Лента
Под панелью быстрого доступа располагается меню вкладок (главное меню), а под ним уже упомянутая нами лента – область отображения вкладок (рис. 5.37). Лента разделена на области по функциональному признаку. Например, вкладка Главная разделена на группы Буфер обмена, Шрифт, Абзац, Стили, Редактирование. Чтобы перейти на другую вкладку, нужно щелкнуть по ее заголовку.

Рис. 5.37. Лента вкладки Главная
Ленту можно свернуть – тогда она будет появляться, только если щелкнуть на вкладке. Это удобно, если нужно экономить место при работе с документом. Чтобы лента появилась в рабочем окне или исчезла, достаточно установить курсор на любой вкладке и вызвать мышью контекстное меню, в котором можно установить или снять флажок Свернуть ленту (рис. 5.38).
Когда вы научитесь свободно пользоваться лентой, в какой-то момент возникнет потребность настройки ленты под свои задачи. Это можно осуществить, выбрав вкладку Файл и на ней команду Параметры (рис. 5.39), и в открывшемся окне Параметры Word щелкнуть мышью на пункте Настройка ленты (рис. 5.40). То же самое можно сделать, вызвав правой кнопкой мыши контекстное меню, предварительно установив указатель мыши на ленту.
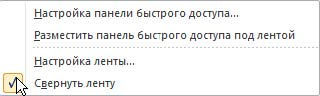
Рис. 5.38. Чтобы лента появилась в рабочем окне, в контекстном меню надо выбрать Свернуть ленту
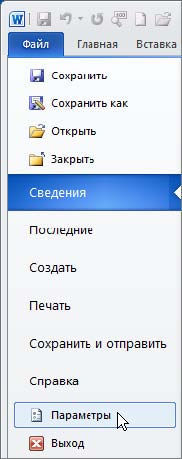
Рис. 5.39. Для открытия окна Параметры Word откройте вкладку Файл, а на ней выберите команду Параметры
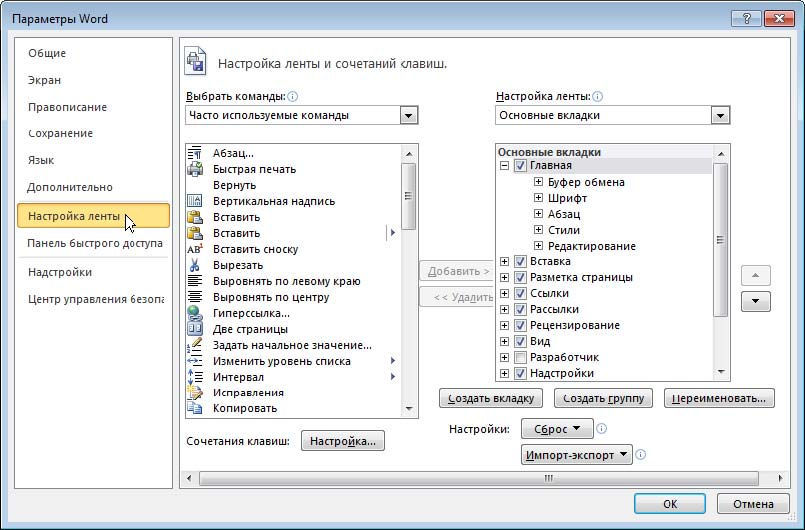
Рис. 5.40. В окне Параметры Word надо щелкнуть мышью на кнопке Настройка ленты
Все часто используемые команды закреплены на ленте постоянно и изменить их состояние нельзя, но есть возможность создать свою вкладку, а на ней – свои группы команд, которыми вы пользуетесь чаще всего. Для этого щелкнем на кнопке Создать вкладку, а затем – на кнопке Переименовать. Назовем новую вкладку Моя собственная вкладка. Создадим в ней группу, для чего щелкнем на кнопке Создать группу, а затем также – на кнопке Переименовать. Теперь из списка часто используемых команд выбираем команды и кнопкой Добавить добавляем их на нашу вкладку. Если какую-либо команду мы поместили на вкладку ошибочно, то, выделив ее в ленте, нажмем на кнопку Удалить, и команда исчезнет с ленты (рис. 5.41). Закончив с выбором всех необходимых команд, щелкните на кнопке OK – ваша вкладка появится на ленте и на ней будут отображаться все выбранные вами команды (рис. 5.42).

Рис. 5.41. Создание вкладки Моя собственная вкладка
