Ноутбук для ваших родителей - Страница 30
Рис. 5.18. Диалоговое окно Свойства таблицы
Здесь можно поменять многие параметры таблицы, такие как выравнивание таблицы относительно остального текста в документе, обтекание таблицы текстом, размеры столбцов и способ выравнивания текста внутри ячеек и многое другое. На вкладке Таблица этого диалогового окна есть кнопка Границы и заливка. По нажатию этой кнопки откроется еще одно окно свойств таблицы, где можно определить отличные от принимаемых по умолчанию цвет заливки ячеек (на вкладке Заливка, рис. 5.19) и цвет и характер линий таблицы (на вкладке Граница).
Однако мы отвлеклись, продолжим подготовку письма. Давайте допишем текст письма до конца и посмотрим, что у нас получилось (рис. 5.20).
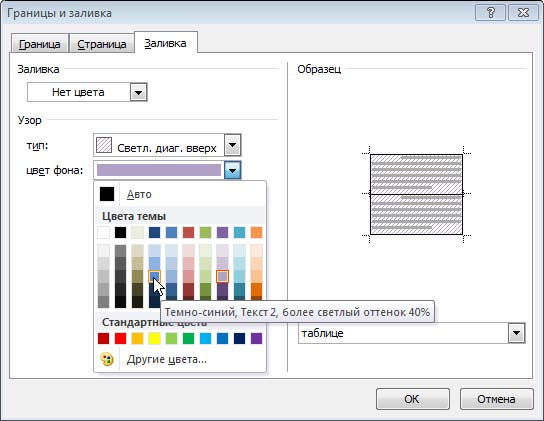
Рис. 5.19. Диалоговое окно Границы и заливка, вкладка Заливка
Возможно, у вас письмо будет выглядеть несколько иначе. Его вид зависит от многих настроек программы, заданных до начала набора документа, – важно то, что текст этот нужно еще отформатировать или, говоря по-русски, – красиво оформить.
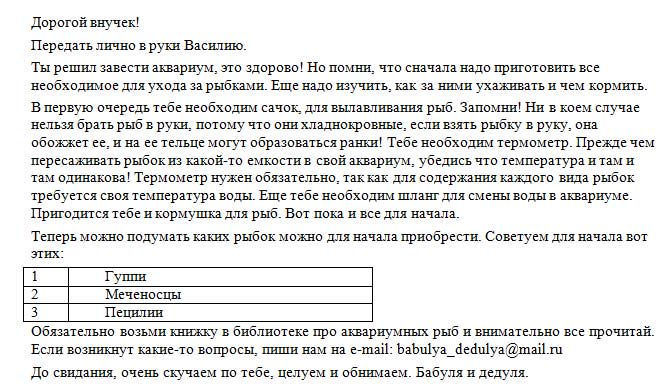
Рис. 5.20. Неотформатированный документ
Так что отформатируем текст. Выделим мышью слова «Дорогой внучек!» (как это делается, читайте ранее в этой главе). Теперь они будут выглядеть так, как это показано на рис. 5.21.

Рис. 5.21. Выделили слова «Дорогой внучек!»

Рис. 5.22. Кнопка Выровнять по центру на панели инструментов в группе Абзац
Нажмем кнопку Выровнять по центру, которая находится на вкладке Главная на панели инструментов в группе Абзац (рис. 5.22). Должно получиться так (рис. 5.23).

Рис. 5.23. После нажатия кнопки Выровнять по центру выделенный текст размещается по центру страницы
Далее, не снимая выделения со слов «Дорогой внучек!», нажимаем на панели инструментов в группе Шрифт кнопку Полужирный, и верхние две строки нашего текста уже будут выглядеть иначе (рис. 5.24).

Рис. 5.24. После нажатия кнопки Полужирный
Щелкнем мышью где-нибудь в другом месте текста, чтобы снять выделение со слов «Дорогой внучек!». Теперь первые строки выглядят вот так (рис. 5.25).

Рис. 5.25. Сняли выделение
После этого выделяем слова «Передать лично в руки Василию» и нажимаем кнопку Выровнять текст по правому краю на панели инструментов в группе Абзац (кнопка находится рядом с кнопкой Выровнять по центру). Выделенные слова сдвигаются вправо (рис. 5.26).

Рис. 5.26. Выровняли по правому краю
Перед словом «Ты» нужно обозначить абзацный отступ. Для этого ставим перед этим словом курсор и нажимаем клавишу ![]()

Рис. 5.27. Треугольным маркером красной строки Отступ первой строки на линейке программы обозначили абзацный отступ выделенного абзаца
Microsoft Word по умолчанию считает, что всегда после символа перевода строки, который вводится при нажатии клавиши
Чтобы задать курсивное выделение слов "В первую очередь тебе необходим сачок, для вылавливания рыб", нужно выделить эти слова мышью и нажать кнопку Курсив, расположенную в группе Шрифт (рис. 5.28).
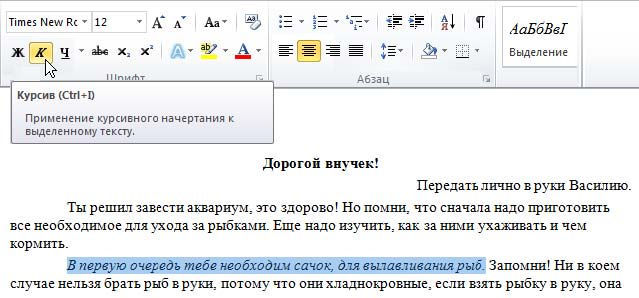
Рис. 5.28. Выделили фрагмент текста и нажали кнопку Курсив
Чтобы выделить крупным шрифтом слово «Запомни!» (рис. 5.29), нужно, как всегда, сначала выделить слово мышью и затем в группе Шрифт с помощью кнопки

Рис. 5.29. Изменяем размер выделенного текста
Словам подписи «Бабуля и дедуля» мы предполагали придать полужирное курсивное начертание и подчеркнуть. К тому же для этих слов подразумевался шрифт Courier New. Итак, выделяем эти слова мышью, в группе Шрифт нажимаем кнопки Полужирный, Курсивный и Подчеркнутый, а также после нажатия кнопки Шрифт выбираем в выпадающем списке нужный нам шрифт Courier New (рис. 5.30).
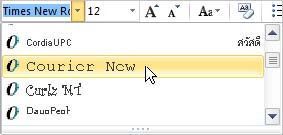
Рис. 5.30. Выбор шрифта Courier New
Если хотите, чтобы подпись «Бабуля и дедуля» была размещена справа отдельно, сделайте из этой строки новый абзац, потом установите курсор в любом месте этого предложения и нажмите в группе Абзац кнопку Выровнять текст по правому краю.
Вот и все, наше письмо готово. Сделаем паузу для осмысления того, что мы научились делать. Может, что-то у вас «с налету» и не получится, обычно именно так и бывает, когда учишься пользоваться новой программой, главное сейчас – уловить общие принципы работы, на этом и концентрируйте свое внимание, запоминайте закономерности, негласные правила, которые подметили. Все это ляжет в основу не только опыта работы с данной программой, но и будет способствовать развитию своеобразного чувства интуиции при изучении новых программ. Рано или поздно вы станете замечать, что все программы во многом «родственны» в вопросах, которые касаются взаимодействия пользователя и компьютера. Помните, что существует клавиша
Опустить текст – поднять текст
Рассмотрим здесь вопрос, который иногда представляет трудность для начинающих пользователей.
ВОПРОС
Как опустить текст вниз и как поднять его, при необходимости, вверх?
ОТВЕТ
Используйте символ перевода строки и возврата каретки, который вводится клавишей
Приведу пример. Вот текст, состоящий из четырех строк:
Строка 1
Строка 2