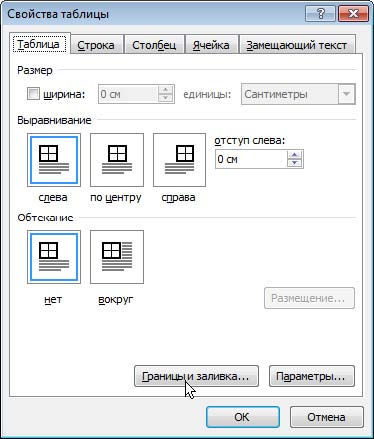Ноутбук для ваших родителей - Страница 29
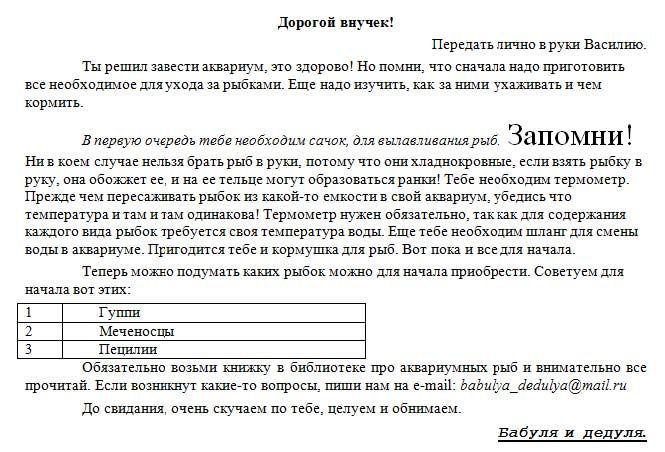
Рис. 5.5. Пример документа в Microsoft Word
Теперь посмотрим, как можно это сделать. Вы уже, наверное, догадываетесь, что все, кроме таблицы, можно сначала написать, а потом нужным образом отформатировать. Под форматированием текста понимают изменение параметров его расположения на странице, изменение шрифта и начертания и т. д. Итак, запускаем Microsoft Word, он автоматически создает нам новый пустой документ с именем Документ1 в виде чистой страницы. Сразу же на вкладке Файл выбираем команду Сохранить как (рис. 5.6).

Рис. 5.6. На вкладке выбираем команду Сохранить как
В диалоговом окне указываем папку для сохранения: Мои документы, вводим имя файла: Письмо внуку, нажимаем кнопку Сохранить (рис. 5.7).
Сохраняя документ, мы назвали его "Письмо внуку", но Microsoft Word при сохранении файла на диск добавил к названию расширение docx после точки. Получилось: Письмо внуку. docx. Расширение docx указывает системе Windows, что для открытия этого файла нужно автоматически использовать программу Microsoft Word. В будущем, переименовывая этот файл в Проводнике, например в «Письмо», не изменяйте его расширение, иначе такими действиями введете компьютер в заблуждение.
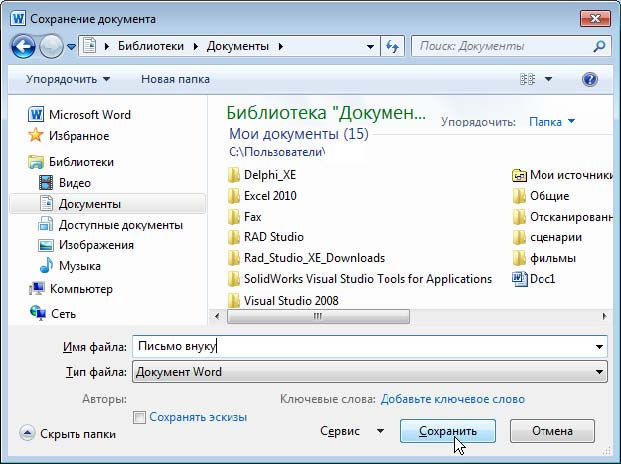
Рис. 5.7. Сохраняем только что созданный пустой документ
Теперь у нас есть в папке Мои документы пустой файл Письмо внуку. docx. В процессе работы над документом мы будем периодически, через каждые десять минут, сохранять в этот файл результаты работы посредством команды Сохранить с вкладки Файл или с помощью кнопки Сохранить на панели быстрого доступа (рис. 5.8).
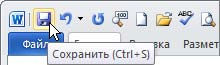
Рис. 5.8. Кнопка Сохранить на панели быстрого доступа
Мы сделаем все так, чтобы максимально застраховаться от потери информации в документе в случае внезапного сбоя компьютера. Теперь пишем (набираем) текст, выглядеть он будет примерно так, как изображено на рис. 5.9.

Рис. 5.9. Набрали неотформатированный текст
Значком ¶ в тексте обозначаются места, в которых была нажата клавиша
Чтобы выйти из режима отображения непечатаемых знаков, нужно повторно щелкнуть мышью по кнопке Отобразить все знаки, при этом кнопка из активной сразу станет неактивной, и при этом изменит цвет.
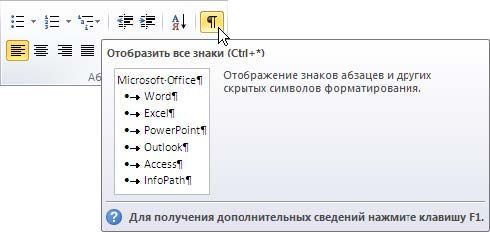
Рис. 5.10. Кнопка Отобразить все знаки на панели инструментов
Все строки, как вы видите, сдвинуты к левому краю. Это произошло потому, что перед началом набора документа у нас стоял способ выравнивания текста в строке – по левому краю, о чем свидетельствует нажатая кнопка Выровнять текст по левому краю на панели инструментов группы Абзац (рис. 5.11).

Рис. 5.11. Кнопка Выровнять текст по левому краю
Microsoft Word автоматически распространил этот способ выравнивания на весь набираемый текст. Если бы перед началом набора текста была нажата, например, кнопка Выровнять по ширине, то весь последующий текст набирался бы выровненным по ширине страницы – при этом первое и последнее слово в строке выравниваются по полям на странице, а все что между ними, равномерно распределяется по строке.
Теперь после набранного текста нам нужно вставить таблицу. Ставим курсор, где должна располагаться таблица. Для вставки таблицы щелкаем мышью по вкладке Вставка, на ленте выбираем кнопку Таблица (рис. 5.12).
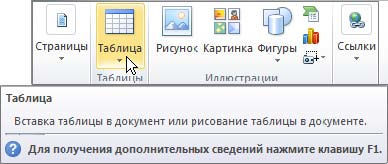
Рис. 5.12. Кнопка Таблица на ленте
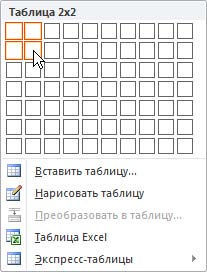
Рис. 5.13. После нажатия кнопки Таблица выбираем размеры будущей таблицы
Нажав на эту кнопку, нужно в раскрывшейся «сетке» указателем мыши движением вниз и вправо определить количество столбцов и строк и щелкнуть левой кнопкой мыши (рис. 5.13).
В результате на странице должна появиться таблица примерно такого вида (рис. 5.14).

Рис. 5.14. Таблица после вставки
Вертикальные и горизонтальные стенки (границы) таблицы можно «двигать» мышью. Если подвести указатель мыши к вертикальной границе таблицы, он примет вид двунаправленной стрелочки (рис. 5.15) – нажмите и не отпускайте левую кнопку мыши, переместите указатель немного влево, потом отпустите левую кнопку. Вы увидите, что граница столбца переместилась влево.
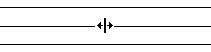
Рис. 5.15. Двигаем мышью границы колонок у таблицы
Заполните таблицу, ставя в нужную ячейку курсор и вводя туда требуемый текст. Обратите внимание – когда курсор находится внутри ячейки, клавиша
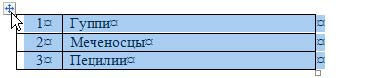
Рис. 5.16. Выделили всю таблицу щелчком мыши на крестике в левом верхнем углу
Отступая от темы, заметим, что для того чтобы выделить всю таблицу, нужно навести указатель мыши на таблицу, затем подвести указатель мыши к левому верхнему углу таблицы и щелкнуть левой кнопкой мыши на крестике, который появляется возле левого верхнего угла таблицы (рис. 5.16). Щелчок правой кнопкой на этом крестике выводит контекстное меню таблицы (рис. 5.17).
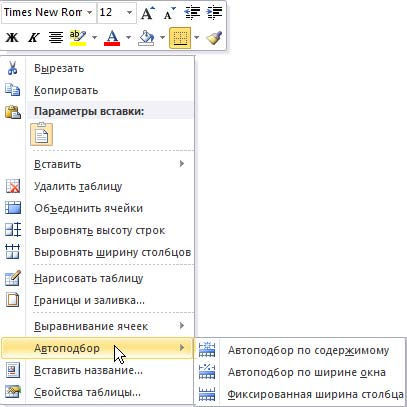
Рис. 5.17. Контекстное меню таблицы
С помощью контекстного меню таблицу можно, например, скопировать или удалить. Команда контекстного меню Автоподбор предоставляет вам способ быстро подобрать ширину столбца.
Для редактирования свойств таблицы в ее контекстном меню выберите пункт Свойства таблицы. Откроется одноименное диалоговое окно Свойства таблицы (рис. 5.18).