Ноутбук для ваших родителей - Страница 22
Рис. 3.37. Форма регистрации
На этот пункт стоит обратить особое внимание (рис. 3.38). Логин это имя, по которому вас в будущем будут искать в Skype. Здесь придется проявить воображение, т. к. сервис достаточно старый, и в нем огромное количество пользователей.
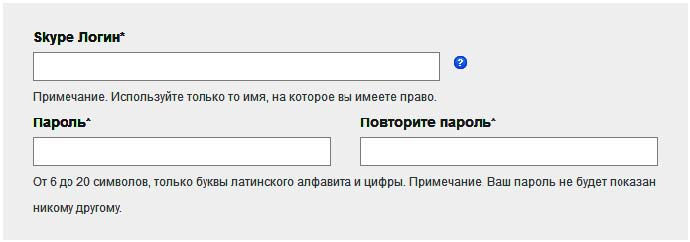
Рис. 3.38. Логин и пароль
Как общаться через Skype?
И так вы успешно прошли регистрацию. Запускаем Skype, в открывшемся окне программы Skype теперь вводим логин и пароль в соответствующие поля ввода (см. рис. 3.36). Программа загружается и появляется главное ее окно (рис. 3.39).
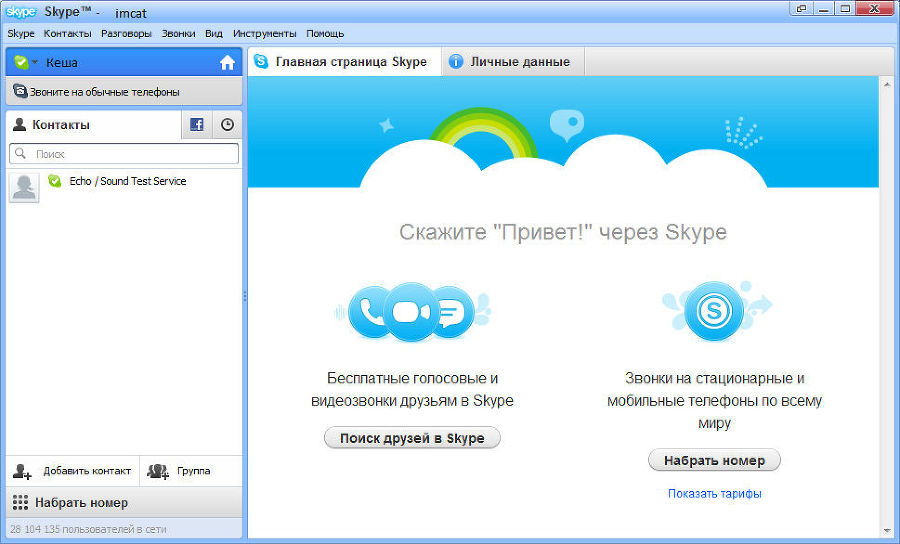
Рис. 3.39. Главное окно программы Skype
Рассмотрим интерфейс программы. Слева располагается окно контактов. Если в это окно добавить друзей или родственников, то они будут автоматически отображаться в этой области. Зеленое облачко говорит о том, что вы находитесь в сети, нажав на него, вы сможете выбрать необходимый вам статус.
Чтобы добавить собеседника, нажмите на кнопку Добавить контакт. Появится одноименное окно Добавить контакт (рис. 3.40).
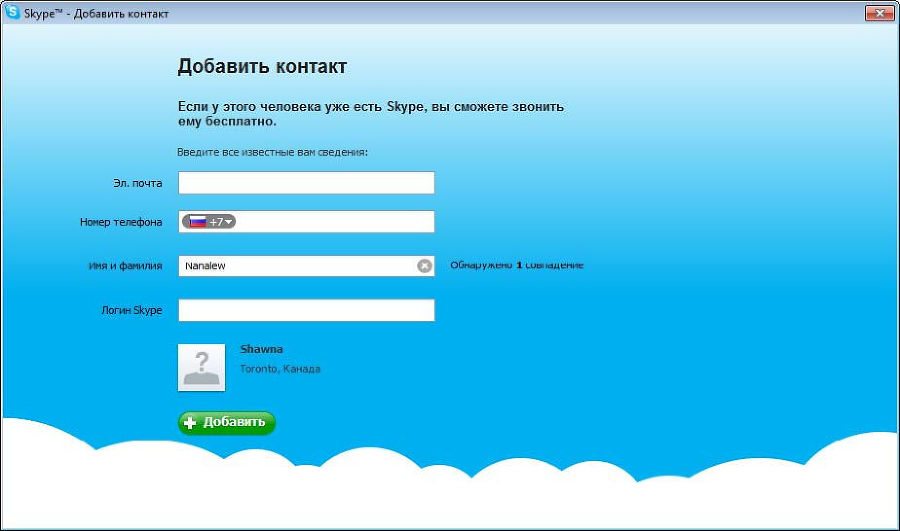
Рис. 3.40. Окно программы Skype Добавить контакт
Удобнее всего искать по логину программы Skype или по имени. После того как вы нашли нужный вам контакт, нажмите кнопку Добавить и подтвердите ваш выбор.
Чтобы сделать звонок, нужно слева выбрать интересующий вас контакт (рис. 3.41) и нажать кнопку Позвонить. Помимо звонков, аналогично СМС-сообщениям[3] на мобильных телефонах, можно обмениваться сообщениями.
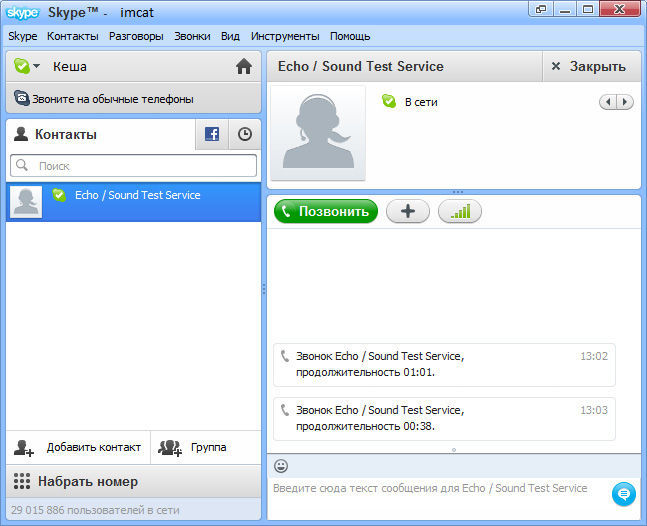
Рис. 3.41. Окно контакта
Интерфейс программы интуитивно понятный, так что не составит особого труда, чтобы разобраться в тонкостях работы с программой. Во время совершения звонка появляется область вызываемого абонента. Наглядный пример на рис. 3.42. Для большего удобства можно скрыть список контактов и мгновенные сообщения. Так же при звонке выберете значок с камерой, «включить видеосвязь» и вы увидите собеседника в реальном масштабе времени. Чтобы завершить звонок, нажмите кнопку с изображением красной трубки.
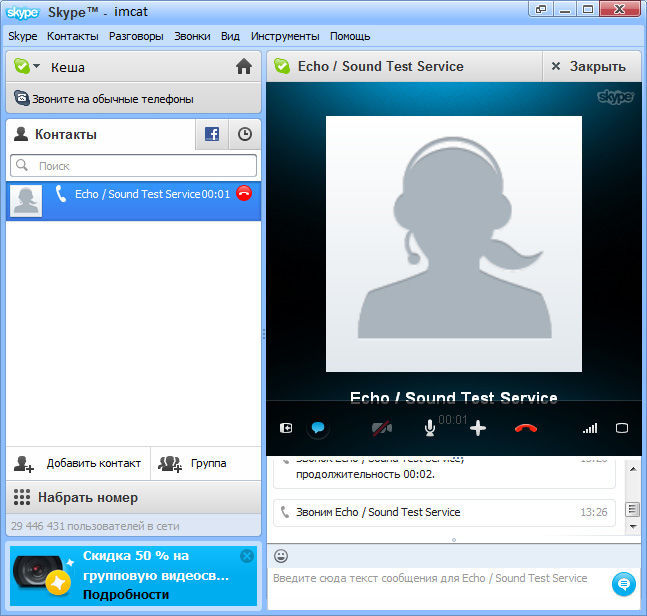
Рис. 3.42. Вызов контакта
Все чрезвычайно просто. Программа очень удобна, имеет огромное количество подсказок, проверена временем.
Как найти необходимую информацию в Интернете?
С момента появления Интернета задача поиска с каждым днем усложняется, т. к. объем информации увеличивается невероятно быстро. Для этого начали создаваться различные службы и средства для облегчения поиска необходимой информации. Условно их можно разделить на три типа:
✓ электронные каталоги;
✓ поисковые машины;
✓ базы знаний.
Электронные каталоги очень похожи на книжные библиотеки, где все ссылки на нужную информацию тщательно отсортированы, сгруппированы и распределены по разделам и описаны. Однако вся эта работа осуществляется вручную, поэтому много полезной информации не попадает в такие каталоги.
Поисковые машины (поисковые системы) – это специальные программы, способные находить нужную информацию по "ключевым словам". Как только вы ввели в строку поиска ключевые слова или фразу, машина ищет страницы, отвечающие вашему запросу, и выдает ссылки на них. На сегодняшний момент это наиболее полный поиск информации.
Базы знаний содержат огромное количество отсортированных статей и обзоров, скорее напоминают энциклопедии. Вы можете не только воспользоваться этой информацией, но и сами ее отредактировать, в случае если обнаружили какуюто неточность, и дополнить ее, если обладаете необходимыми знаниями. Самой знаменитой базой знаний считается Википедия, имеющая множество языковых локализаций, включая и русскую (http://ru.wikipedia.org/).
Вернемся к поисковым машинам, потому что чаще всего пользуемся ими для поиска нужной нам информации. Их существует много, но самыми популярными в последнее время стали Яндекс (http://www.yandex.ru/) и Google (http://www.google.ru/). Для того чтобы воспользоваться поисковой машиной, наберите в строке браузера адрес, приведенный в скобках, и вы попадете в ту или иную машину. Например Google, поскольку до этого мы уже пользовались услугами Яндекс.
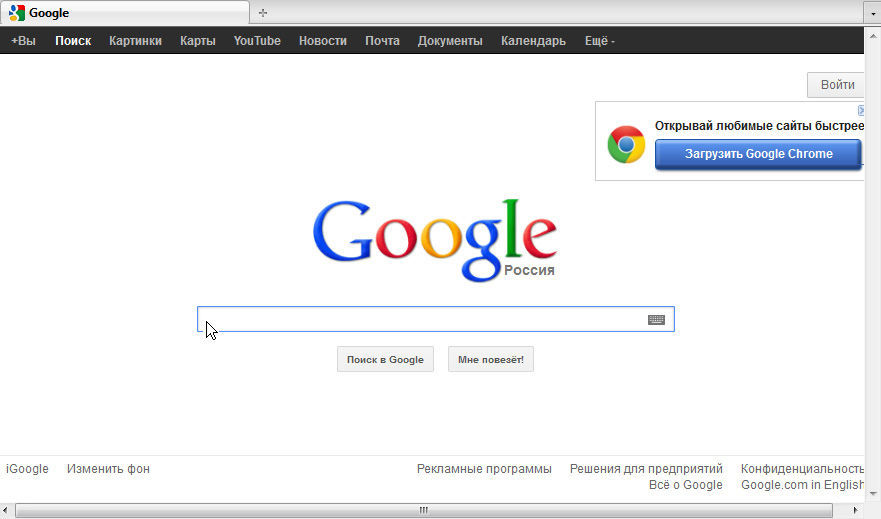
Рис. 3.43. Окно программы Google
Но прежде чем начать поиск, четко сформулируйте задачу, что именно вы хотите найти. Поскольку если вы сделаете запрос правильно, то получите верный результат, в противном случае – кучу ненужных ссылок, среди которых очень сложно найти ту, которую нужно. В открывшемся окне программы Google (рис. 3.43) в строке поиска следует набрать ключевое слово или фразу. Поисковая машина начинает работу сразу же с первой введенной буквы.
Как делать закладки для уже найденной информации?
Теперь, когда вы научились искать информацию, возникла необходимость ее не потерять, как-то запомнить, чтобы потом, когда она вновь понадобится, быстро найти. Для этого вы можете воспользоваться встроенной функцией браузера, называемой закладками. Например, в Internet Explorer запомнить адрес открытой страницы можно, выбрав пункт меню Избранное | Добавить страницу в папку Избранное, а в браузерах Opera и Mozilla Firefox – пункт меню Закладки | Добавить страницу в Закладки. Но при переустановке системы или смене браузера вы рискуете потерять свои записи. Этого не случится, если закладки вы будете хранить в Интернете. Мы посмотрим, как это делается там, где мы уже зарегистрировались, – на Яндексе.
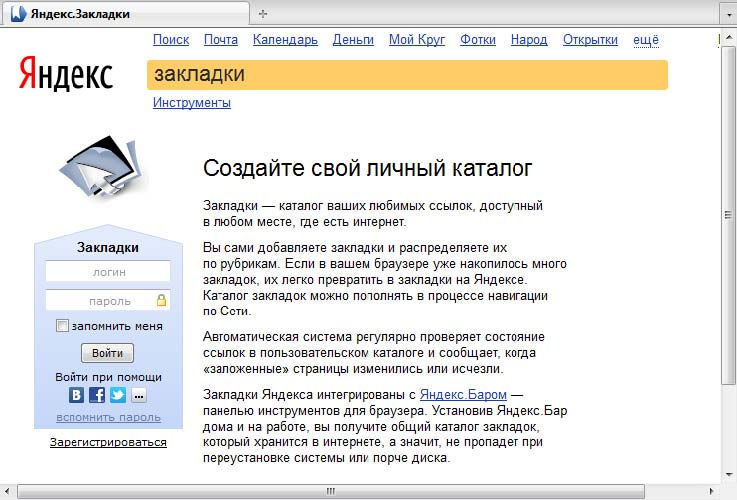
Рис. 3.44. Страница Яндекс. Закладки
Откройте сайт http://zakladki.yandex.ru. Если вы в данный момент не авторизованы, то введите свои логин и пароль – те, которые вы используете для входа в почту на Яндексе, и нажмите кнопку Войти (рис. 3.44). Вы увидите страницу, где можно вести список закладок, добавляя их с помощью кнопки Добавить закладку, и, при необходимости, редактировать их или удалять (рис. 3.45).
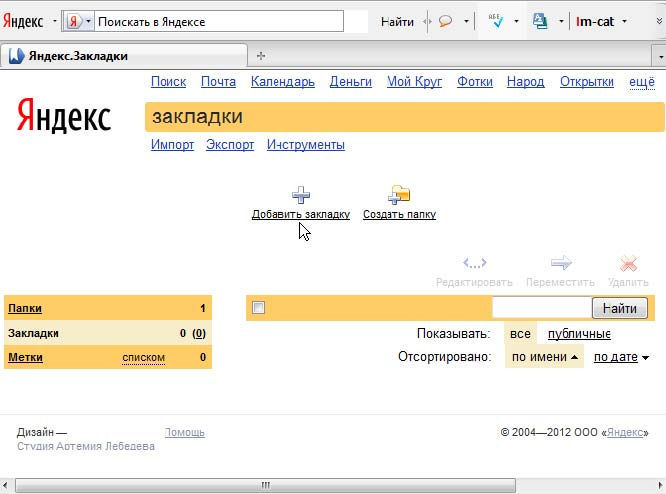
Рис. 3.45. Ведение списка закладок в Интернете
Кроме словесного описания адреса, который вы хотите добавить, при создании каждой закладки вы сможете выбирать, будет ли это личная закладка или же вы хотите поделиться ею с другими. Если вы выберете вариант Поделиться, то одновременно с добавлением новой закладки в список закладок в вашем блоге на ya.ru (если он есть) появится новая запись о том, что вы решили поделиться со всем миром новым интересным адресом.
Каждой закладке можно присвоить метку (ключевое слово), и в дальнейшем по меткам производить поиск своих закладок на определенную тему, если список закладок очень длинный.
Что такое YouTube?
YouTube это популярный видеопортал[4], где пользователи могут просматривать, закачивать и обмениваться видеозаписями. Он очень прост и удобен в использовании. Чтобы попасть на сайт YouTube, наберите в строке браузера адрес: