Ноутбук для ваших родителей - Страница 19
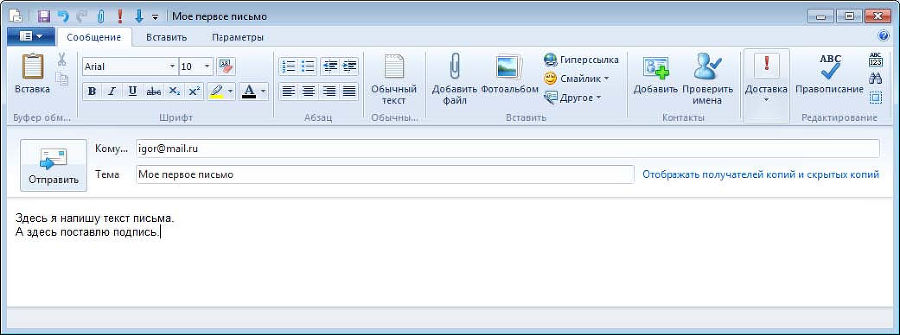
Рис. 3.18. Окно Редактирование письма
Заполнение реквизитов
В верхнюю строку Кому необходимо ввести электронный адрес адресата. Адрес должен вводиться без ошибок, иначе письмо до адресата не дойдет. Для облегчения работы с адресами при их введении можно воспользоваться Контактами – это адресная книга, которая создается автоматически; когда вы отправляете или получаете письма, можно добавлять адреса в эту книгу и самостоятельно. Вся информация о контактах находится на ленте инструментов вкладки Сообщение (см. рис. 3.18). Внимательно изучите ленту инструментов, выберите инструмент Добавить. При нажатии этой кнопки откроется окно выбора адреса (рис. 3.19), выбрав нужный контакт, нажмите кнопку OK. Окно закроется, а в строку Кому запишется выбранный вами адрес.
В строке Тема в свободной форме нужно кратко описать суть сообщения.
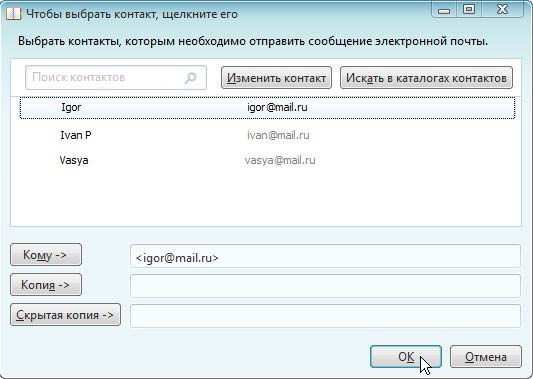
Рис. 3.19. Выбор адреса из адресной книги
ПРАВИЛА ЗАПИСИ АДРЕСОВ
В адресе не может быть пробелов – т. е. он должен быть написан слитно. Исключение составляет форма адреса с использованием псевдонима, например: Мой друг <[email protected]>, где Мой друг – это псевдоним, а [email protected] – адрес, который заключен в угловые скобки.
В адресах не должно быть запятых. Используются только точки.
Регистр букв в адресе не имеет значения, поэтому адрес [email protected] можно записать как [email protected] или [email protected], и это не будет ошибкой.
Прикрепление к сообщению заранее приготовленных файлов
Нажмите кнопку Добавить файл (см. рис. 3.18). В открывшемся диалоговом окне (рис. 3.20) найдите и выберите файл, который нужно прикрепить (отправить вместе с письмом).

Рис. 3.20. Прикрепление файла
Нажмите кнопку Открыть. Действуя аналогично, можно прикрепить еще один или несколько файлов к тому же письму. Если во время выбора файлов удерживать нажатой клавишу
ПРИМЕЧАНИЕ
Вы можете не прикреплять к своим письмам файлы, а просто в теле письма набрать нужный текст. Этот способ при обычной переписке проще и удобнее, но формат писем поддерживает только простой текст без форматирования и рисунков. Если же вам нужно переслать документ, внешний вид которого должен быть в точности сохранен, то без прикрепления этого документа отдельным файлом не обойтись.
Отправка сообщения
Не закрывая окна редактирования сообщения, нажмите кнопку Отправить (см. рис. 3.18), она находится слева, сразу под лентой, или выберите команду вкладки Главная | Сервис | Отправить и получить.
При этом произойдет следующее:
1. Как только письмо будет отправлено, окно редактирования сообщения закроется.
2. В папке Отправленные появится новая строка с описанием этого письма.
Контроль отправки сообщения
После удачной попытки отправки письма оно переместится в папку Отправленные. Письмо отправлено. Если письмо отправить не удалось (например, модем может не подключиться к серверу из-за помех в телефонной линии), то письмо останется лежать в папке Черновики. Чтобы отправить все письма, которые накопились в папке, нужно нажать кнопку Отправить и получить (рис. 3.21).
Программа предпримет попытку отправить сообщения.
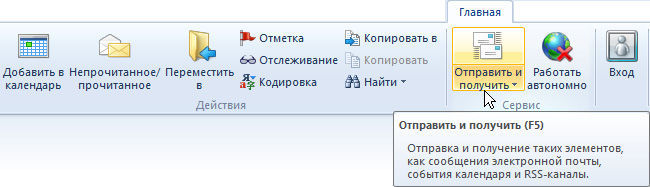
Рис. 3.21. Кнопка Отправить и получить на ленте вкладки Главная
Получение входящей почты
Чтобы получить адресованную вам почту:
1. Откройте программу Почта Windows Live.
2. Нажмите кнопку Отправить и получить (см. рис. 3.21). После удачной попытки подключения модема к серверу в папке Входящие появятся все письма, которые были отправлены на ваш адрес.
Как настроить почтовые программы?
Как мы уже отмечали, данные для настройки следует искать на сервере, где создан ваш почтовый ящик. Как правило, серверы, предоставляющие бесплатные почтовые услуги, имеют хорошую справочную службу, с помощью которой можно найти ответы на все вопросы по настройке своей почтовой программы. Вот какие данные вам понадобятся:
✓ адрес электронной почты – это адрес почтового ящика, который вы себе создали на почтовом сервере;
✓ адреса сервера входящих сообщений POP3 (Post Office Protocol v. 3, почтовый интернет-протокол версии 3 для получения почты) и сервера исходящих сообщений SMTP (Simple Mail Transfer Protocol, простой протокол пересылки электронной почты для ее отправки) – нужно найти на сайте;
✓ имя пользователя и пароль – их вы задавали при создании почтового ящика; иное оговаривается на сайте почтового сервера;
✓ способ подключения – указывается имя того удаленного соединения, которое вы создали для подключения к Интернету (см. главу 7).
Остальные реквизиты не обязательны. Вот что нам сообщает сервер Mail.ru, когда на главной его странице http://www.mail.ru мы нажимаем кнопку Помощь, а потом переходим по ссылке Как настроить почтовую программу? | Подробнее (листинг 3.1).
Листинг 3.1. Информация, полученная с сервера www.mail.ru
ПОЧТОВЫЕ ПРОГРАММЫ, УЧЕТНЫЕ ЗАПИСИ, POP3– И SMTP-СЕРВЕРА
Ваш электронный адрес (имя почтового ящика или e-mail address):
полное название почтового ящика, включающее значок "@" и домен (например, [email protected], [email protected], [email protected], или [email protected]).
Сервер входящей почты (POP3-сервер): POP.<домен>, где домен – домен Вашего почтового ящика (для почтового ящика [email protected] – pop.mail.ru, [email protected] – pop.list.ru, [email protected] – pop.bk.ru, [email protected] – pop.inbox.ru).
Сервер исходящей почты (SMTP-сервер): SMTP.<домен>, где домен – домен Вашего почтового ящика (для почтового ящика [email protected] – smtp.mail.ru, [email protected] – smtp.list.ru, [email protected] – smtp.bk.ru, [email protected] – smtp.inbox.ru).
Имя пользователя на POP-сервере: имя почтового ящика без значка "@" и названия домена (для почтового ящика [email protected] – mailname, [email protected] – listname, [email protected] – bkname, [email protected] – inboxname).
Пароль: Ваш пароль к почтовому ящику [email protected], [email protected], [email protected] или [email protected]
Смотри также:
Настройки в Outlook
Настройки в Почта Windows Live
Из приведенной инструкции следует, что если у нас адрес [email protected], тогда:
✓ сервер входящей почты (POP3-сервер): pop.mail.ru;
✓ сервер исходящей почты (SMTP-сервер): smtp.mail.ru;
✓ имя пользователя на POP-сервере: IvanPetrov.
Пароль для данного примера: uwqns – этот пароль был указан при регистрации почтового ящика. Там же описан процесс настройки почтовых программ Outlook Express и Почта Windows Live. Приведем пример настройки этих программ для нашего случая.
Настройка Outlook Express
Запустите Outlook Express. Выберите команду меню Сервис | Учетные записи (Tools | Accounts). В открывшемся окне Учетные записи в Интернете (Internet Accounts) нажмите кнопку Добавить и выберите Почта (Add | Mail). Открывается мастер настройки: