Ноутбук для ваших родителей - Страница 18
✓ в папке Исходящие (Outbox) хранятся письма, которые созданы, но еще не отправлены;
✓ в папку Отправленные (Sent) попадают отправленные сообщения.
Если в левой панели окна слева от папки Личные папки изображен знак +, щелкните на нем для того, чтобы отобразились папки почтового ящика. Если список папок не отображен на экране, выберите команду меню Вид | Список папок.
Щелчком левой кнопкой мыши можно выделить одну из папок. Содержимое (список писем) выделенной папки отображается в правой верхней панели окна. Щелчком мыши в списке писем можно выделить одно из писем, при этом правая нижняя панель отобразит содержание выбранного письма.
Выделите левой кнопкой мыши папку Входящие (Inbox) в левой панели окна программы (см. рис. 3.14). Нажмите кнопку Создать (возможные варианты в различных версиях программы: Написать письмо, Write Message, Create a new message). Откроется окно создания/редактирования нового сообщения (рис. 3.15).
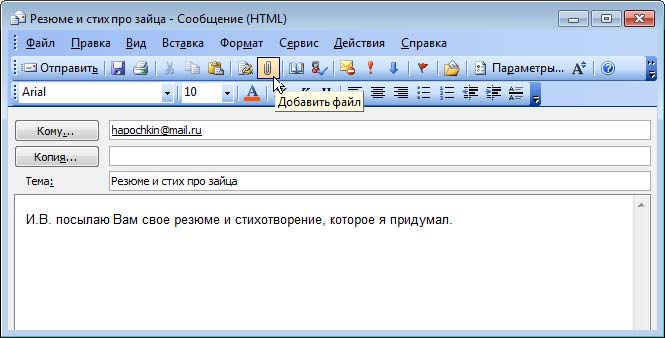
Рис. 3.15. Окно создания нового сообщения
Заполнение реквизитов
В строку Кому (То) необходимо ввести электронный адрес адресата. Адрес должен вводиться без ошибок, иначе письмо до адресата не дойдет. В строке Тема (Subject) в свободной форме нужно кратко привести суть сообщения.
Прикрепление к сообщению заранее приготовленных файлов
Нажмите кнопку Добавить файл (см. рис. 3.15) (возможные варианты: Прикрепить файлы, Attach) или выберите команду меню Вставка | Файл (Insert | File Attachment). Иногда кнопка Добавить файл не видна на панели инструментов из-за того, что не умещается на экране. Тогда или растяните мышью окно вправо, или пользуйтесь командой меню Вставка | Файл.
В открывшемся диалоговом окне найдите и выберите файл, который нужно прикрепить и отправить вместе с письмом (рис. 3.16).
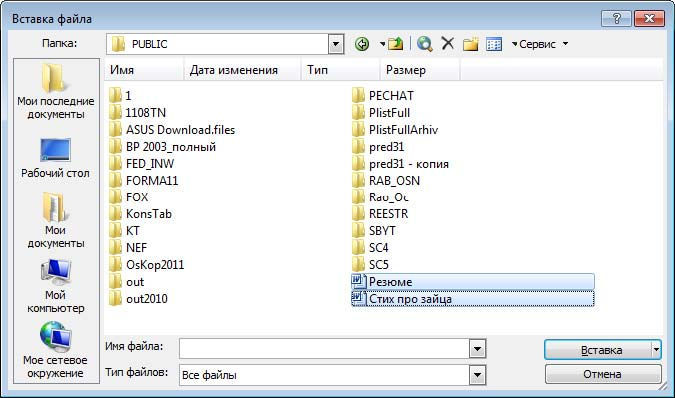
Рис. 3.16. Выбор файлов после нажатия кнопки Добавить файл
Нажмите кнопку Вставка (Прикрепить или OK). Действуя аналогично, можно прикрепить еще один или несколько файлов к тому же письму. Удерживая клавишу
ПРЕДУПРЕЖДЕНИЕ!
При низкой скорости dial-up-соединения (9600 бит/с) не рекомендуется прикреплять файлы размером значительно больше 200 Кбайт. Иначе для передачи такого большого письма потребуется много времени непрерывного телефонного соединения.
Конкретные значения максимальных размеров писем, приемлемых для передачи в ваших условиях, определите опытным путем, т. к. многое зависит не только от скорости соединения, но и от качества линий связи на вашей АТС.
К ADSL[1], кабельным или сетевым соединениям это предупреждение не относится. Максимальные размеры писем в общем случае устанавливает администрация почтовых серверов. Как правило, эта величина имеет порядок 10 Мбайт или более.
Отправка сообщения
Не закрывая окно редактирования сообщения, нажмите кнопку Отправить (Send). При этом произойдет следующее:
1. Окно редактирования сообщения закроется.
2. В папке Исходящие (Outbox) появится новая строка с описанием этого письма.
3. Программа предпримет попытку отправить письмо. При этом модем должен дозвониться до сервера и подключиться. Если компьютер еще "не понял", что уже нужно звонить – нажмите кнопку Отправить/получить (Send and Receive) на панели инструментов главного окна программы (см. рис. 3.14).
Контроль отправки сообщения
После удачной попытки отправки письма оно переместится из папки Исходящие (Outbox) в папку Отправленные (Sent). Все, письмо отправлено.
Если не удалось отправить письмо (например, модем не может подключиться к серверу из-за помех в телефонной линии), то письмо останется лежать в папке Исходящие (Outbox). Чтобы отправить все письма, которые накопились в папке Исходящие, нужно нажать кнопку Отправить/получить. Программа предпримет попытку отправить сообщение.
ПРИМЕЧАНИЕ
При отправке письма убедитесь, что модем включен и находится в состоянии готовности. Иногда при большой загрузке телефонной линии модему не удастся дозвониться до сервера провайдера с первого или второго раза. Попробуйте повторить операцию отправки чуть позже. Ваше сохраненное в папке отправки письмо уйдет в следующий раз.
К ADSL, кабельным или сетевым соединениям это примечание не относится.
Получение входящей почты
Чтобы получить адресованную вам почту:
1. Откройте программу Microsoft Outlook.
2. Нажмите кнопку Отправить/получить (Send and Receive [All]).
3. После удачной попытки подключения модема к серверу в папке Входящие (Inbox) появятся все письма, которые были отправлены на ваш адрес.
Программа Почта Windows Live
Здесь мы рассмотрим работу с электронной почтой в программе Почта Windows Live. Перед началом работы нужно убедиться, что модем включен и Интернет доступен.
ПРИМЕЧАНИЕ
Операционная система Windows 7 вообще не содержит никакого почтового клиента. Чтобы установить в Windows 7 почтовый клиент Почта Windows Live, его нужно скачать с сайта Microsoft и проинсталлировать на компьютере.
Кратко: отправляем сообщение
Чтобы отправить сообщение по электронной почте, нужно:
✓ знать электронный адрес адресата. В некоторых случаях программа запрашивает имя пользователя и пароль для подключения к серверу – их также нужно знать;
✓ создать новое сообщение с помощью почтовой программы;
✓ заполнить реквизиты Кому (адрес) и Тема сообщения;
✓ прикрепить (если нужно) заранее приготовленный файл для отправки;
✓ отправить и проконтролировать отправку сообщения.
Подробно: работаем с программой
Создание сообщения
Чтобы создать сообщение с помощью почтовой программы Почта Windows Live:
1. Запустите программу Почта Windows Live.
2. Выделите левой кнопкой мыши папку, которую хотите просмотреть. Папки находятся в левой части окна программы, по умолчанию раскрывается папка Входящие (рис. 3.17).
Как мы уже знаем, в папку Входящие попадают входящие сообщения. В папку Отправленные попадают отправленные сообщения. В папке Черновики хранятся письма, которые созданы, но еще не отправлены. В папке Нежелательная почта хранятся письма, которые получены от неизвестных отправителей. В папке Удаленные хранятся письма, которые вы удалили, т. е. эта папка является своего рода Корзиной.
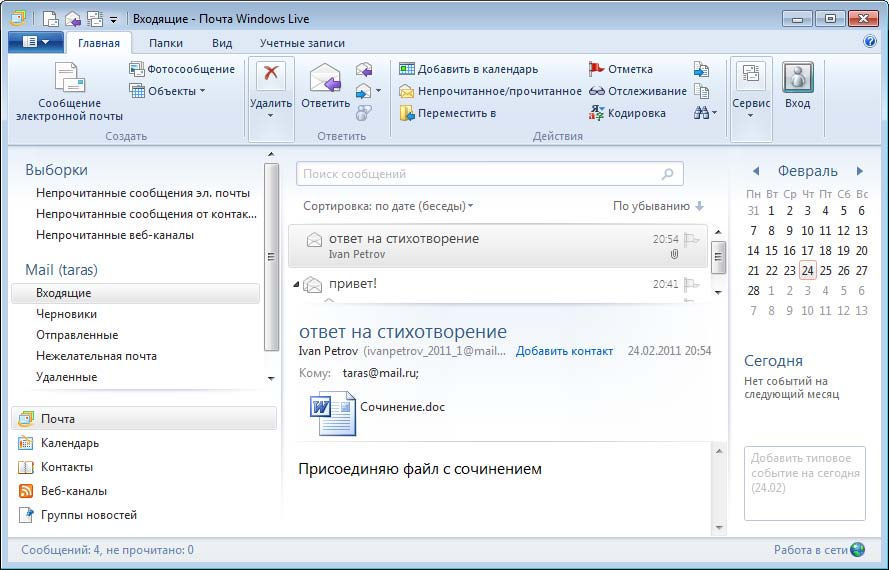
Рис. 3.17. Окно программы Почта Windows Live
3. Если хотите ответить на письмо, то поищите кнопку