Ноутбук для ваших родителей - Страница 16
✓ Второй способ доступа – через программы работы с почтой (их еще иногда называют почтовыми клиентами), такие как Microsoft Outlook или Почта Windows Live. Этот способ больше подходит для домашнего использования, т. к. позволяет экономить плату за Интернет за счет того, что написание письма и чтение полученной почты можно осуществлять, отключившись от Интернета, а соединяться только для того, чтобы отправить готовые письма и получить пришедшие в свой адрес (актуально для повременной оплаты соединений). Также почтовый клиент ускоряет доступ к содержимому уже полученных или отправленных писем – они ведь хранятся на локальном компьютере, а не на сервере. Однако данный способ немного сложнее в том смысле, что нужно освоить работу с этими программами и правильно их настроить для получения и отправки почты.
Обычно все настройки, необходимые для подключения компьютера к Интернету, дает ваш провайдер доступа в Интернет. Он либо выдает вам бумагу с описанием всех нужных настроек, либо выкладывает их на своем сайте. Если вы покупаете интернет-карту, то читайте, что там написано, и следуйте указаниям. Настройки для почтовых программ можно узнать непосредственно на том веб-сайте, где вы имеете (или планируете завести) свой почтовый ящик.
Создание своего ящика в Интернете
Вне зависимости от того, как мы собираемся читать свою почту, первая наша задача – создать свой ящик на бесплатном сервере. Сделаем это на примере с сервером www.mail.ru.
ПРИМЕЧАНИЕ
Вообще, бесплатных почтовых серверов очень много; чтобы найти их, достаточно в какой-либо поисковой системе, например Яндекс, набрать бесплатная почта или что-то в этом роде.
Подключаемся к Интернету, открываем браузер, набираем в адресной строке www.mail.ru и нажимаем клавишу
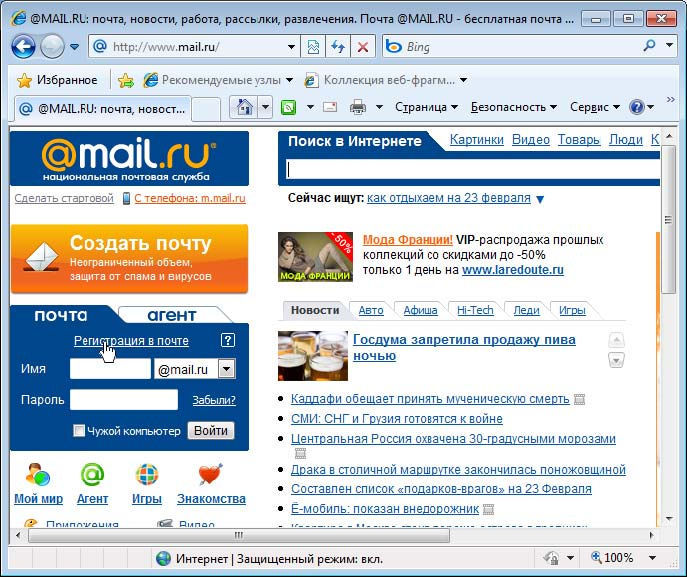
Рис. 3.6. Ссылка Регистрация в почте на сайте www.mail.ru
Нажав на ссылку Регистрация в почте, переходим на страницу, где нам предлагают ввести некоторую информацию. Прежде всего – написать латинскими буквами название своего почтового ящика, каким вы его хотите видеть. К примеру, IvanPetrov. Иногда сайты разрешают выбрать и домен – Mail.ru, например предлагает на выбор один из четырех доменов для нашего адреса: [email protected], [email protected], [email protected], [email protected] Можете выбрать любой по вкусу (рис. 3.7).
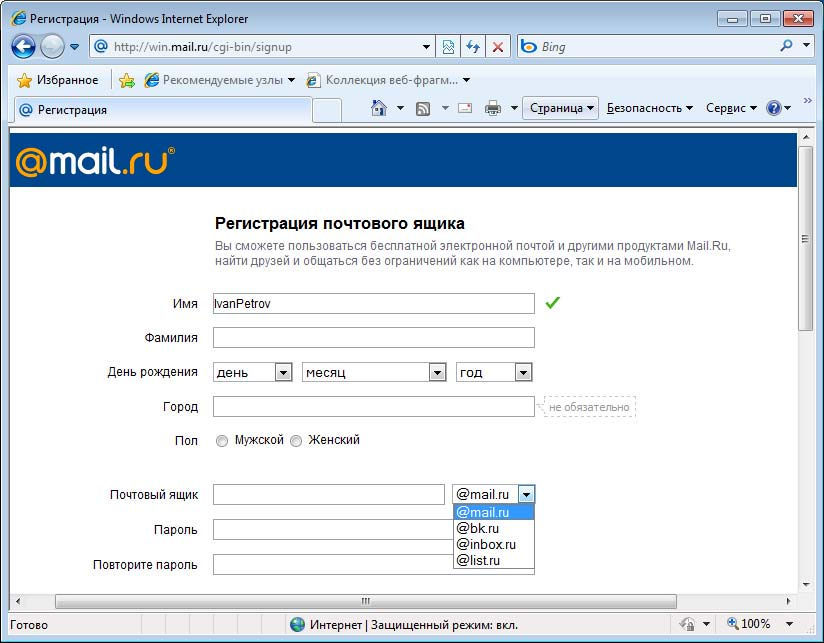
Рис. 3.7. Выбор имени почтового ящика и домена
Имейте в виду, если на этом сервере уже существует ящик с таким именем, вам предложат выбрать для своего ящика другое имя, может быть PetrovIvan или PetrovII. Вот что вы можете получить в ответ, если захотите для примера создать ящик с именем IvanPetrov в домене mail.ru:
Вы можете выбрать другой из предложенного Вам списка или придумать и ввести новый e-mail
[email protected]
[email protected]
[email protected]
[email protected]
[email protected]
[email protected]
Прочитайте внимательно все пояснения на странице регистрации и заполните все необходимые поля, после чего введите код, изображенный на картинке, и нажмите кнопку Зарегистрироваться (рис. 3.8). В случае успеха появится сообщение о том, что ящик успешно создан, или просто откроется страница, где отображено содержимое вашего ящика, и вы тут же можете начать работать с ним. Запишите на бумажку все свои данные, чтобы не забыть. Для просмотра входящих сообщений нажмите кнопку Входящие.
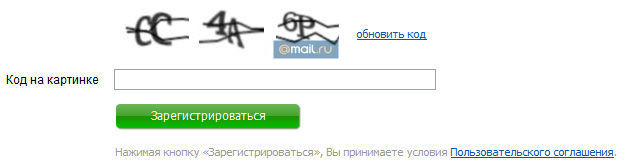
Рис. 3.8. Регистрация почтового ящика
Откроется список писем, которые вам поступили. Вам, после того как вы создадите свой почтовый ящик, могут сразу же положить одно письмо с кратким описанием того, как пользоваться почтой, и перечнем дополнительно предоставляемых сервером услуг.
Почта – работа через Интернет
Всякий раз, когда вы захотите поработать со своей почтой, вам нужно будет подключаться к Интернету, заходить на сервер, на котором расположен ваш ящик (например, www.mail.ru), вводить имя ящика и свой пароль для доступа, а также нажимать кнопку Вход в почту.
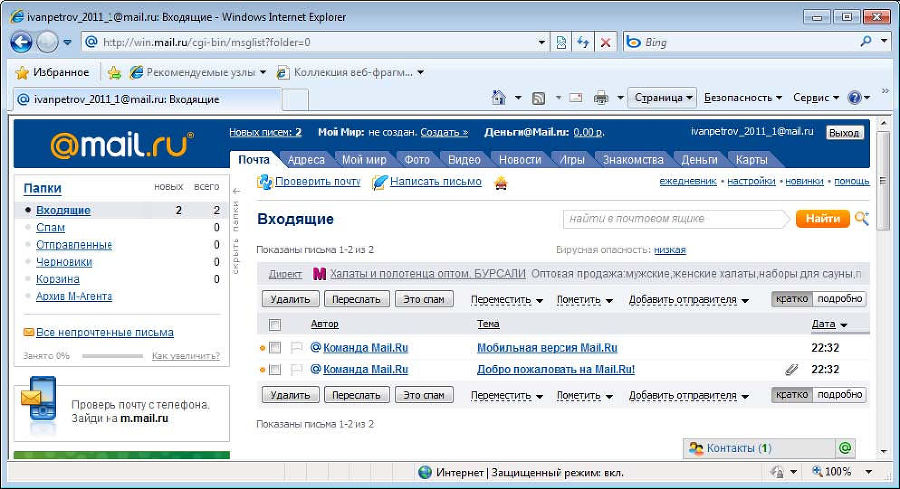
Рис. 3.9. Фрагмент содержимого страницы после входа в почту
В вашем ящике изначально находятся несколько предопределенных папок (рис. 3.9), например Входящие, Спам, Отправленные, Черновики, Корзина и т. п.
Программа настроена сразу на папку Входящие, туда заходят адресованные вам письма, и, щелкнув на названии письма, можно прочитать его содержимое.
Для создания нового письма нажмите на ссылку Написать письмо. В открывшемся окне напишите текст и укажите адрес. Перед отправкой вы можете прикрепить к письму файл, находящийся на локальном компьютере. Для этого на странице редактирования письма под полем Тема нажмите кнопку Прикрепить файл (рис. 3.10). В открывшемся диалоговом окне выберите файл, который вы хотите прикрепить, и нажмите кнопку Открыть (или нажмите клавишу
Если письмо благополучно отправилось, его копия будет находиться в папке Отправленные.
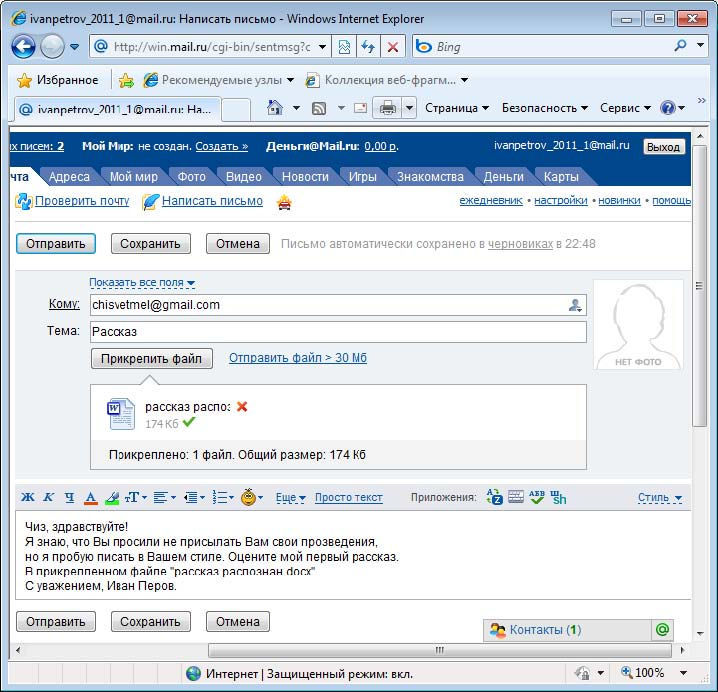
Рис. 3.10. Страница редактирования письма
Проблема спама
Через некоторое время после регистрации почтового ящика вы начнете получать странные письма от незнакомых людей. Это спам. Произошло это название от английского слова spam, которое в свою очередь расшифровывается как spiced ham (ароматная ветчина), – впервые назойливая и массовая реклама была использована для продажи таких колбасных консервов. С появлением Интернета массовые рассылки электронных писем рекламного характера стали сравнивать с этим способом рекламы, и с тех пор старый термин получил новый смысл.
Основным способом борьбы со спамом является использование спам-фильтров – специальных программ, работающих на компьютере пользователя или на почтовом сервере, которые, пропуская через себя все входящие письма, анализируют их содержание и делают более или менее точный вывод, является ли это письмо спамом. Как правило, спам-фильтр – это одна из дополнительных функций почтового клиента. Многие почтовые серверы также имеют спамфильтры. Подозрительное письмо из папки Входящие автоматически перекладывается в папку с названием Спам, но, в конце концов, для принятия окончательного решения о дальнейшей судьбе подозрительных писем вы должны будете просмотреть эти письма.
Но спам-фильтры не решают проблему. Формально спамом будет являться письмо, адресованное вам, но для вас ненужное. Но как компьютерной программе определить, нужно ли вам поступившее письмо? Можно завести себе "белый список" и отсеивать все письма от адресатов, которых в этом списке нет, но тогда вам не сможет прислать письмо ваш друг, сменивший почтовый адрес. Можно создать "черный список" и отсеивать всех отправителей, в него включенных, но этот список придется все время пополнять. Можно искать в письмах характерные особенности спама, например, фильтровать их на наличие слов "продается", "купите", а также проверять на наличие ссылок на сайты или прикрепленных картинок, но спамер напишет, например, "kynиte" (смесь русских букв и латиницы), и программа пропустит письмо. В конце концов получится, что все эти мероприятия однажды задержат и то письмо, которое вы ждете. К тому же, спам-фильтры не решают еще одну проблему спама – за полученные письма платите вы. Не важно, оплачиваете ли вы Интернет повременно или по трафику, но чтобы понять, что это за письмо, вы должны его сначала скачать.