Ноутбук для ваших родителей - Страница 13
Сначала вставьте один разъем кабеля в фотоаппарат, а затем другой разъем – в ноутбук. Теперь включите фотоаппарат. Конечно, все зависит от фотоаппарата, при первом подключении к вашему ноутбуку он может запросить установку драйвера (специальной программы) для работы с этим устройством. Как правило, все происходит автоматически, потому что драйвер находится на самом фотоаппарате. Иногда драйвер нужно устанавливать через Интернет, для этого необходимо иметь интернет-подключение. Еще драйвер может находиться на диске, который входит в комплект поставки фотоаппарата. При успешной установке программы появится соответствующее сообщение (рис. 2.46).
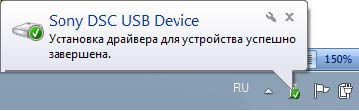
Рис. 2.46. Сообщение об успешной установке драйвера
Теперь, как только вы с помощью USB-кабеля подключите фотоаппарат к ноутбуку, в режиме автозапуска всегда будет предлагаться действие Импортировать изображения и видео (рис. 2.47). Щелкните по выделенному действию и ваши фотографии запишутся на ноутбук в папку Изображения. Перед записью вы можете задать параметры для сохранения, задать имена, сразу же удалить с фотоаппарата файлы фотоснимков, после того как они успешно сохранятся на компьютере (рис. 2.48).
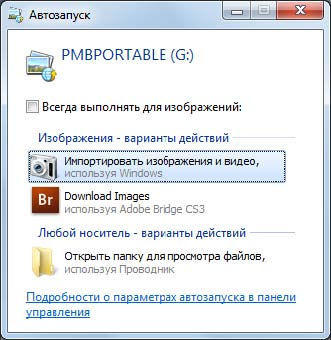
Рис. 2.47. Диалоговое окно Автозапуск

Рис. 2.48. Окно Импорт изображений и видео
По умолчанию фотографии попадают в библиотеки. Искать их нужно в папке Изображения, если вы не задаете при переносе фотографий имя папки, то папка имеет имя сегодняшней даты. По окончании записи эта папка автоматически отображается в Проводнике (рис. 2.49).
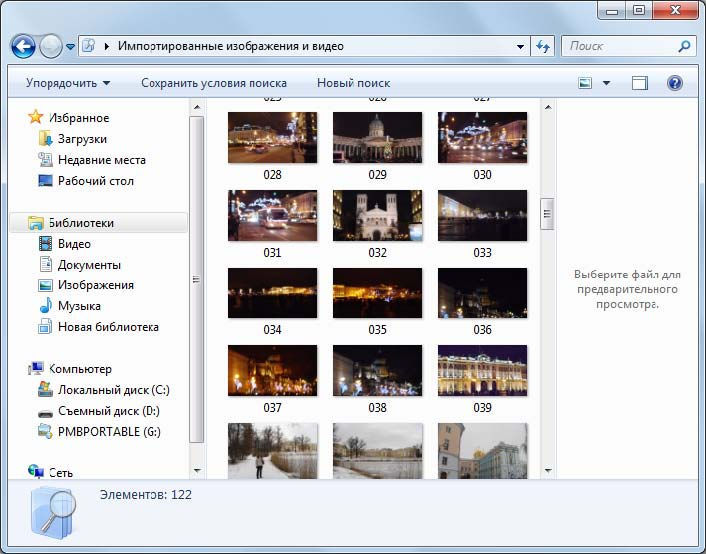
Рис. 2.49. Окно Проводника с записанными фотографиями
Прежде чем отключить фотоаппарат от компьютера, выполните те же действия для безопасного извлечения устройства, как и для «флэшки». До тех пор, пока не получите надпись, что устройство может быть извлечено, не вынимайте USB-разъем кабеля из ноутбука. После этого можно выключить и фотоаппарат, теперь на нем снова много места.
Из сленга компьютерщиков
Далее приводятся некоторые, наиболее часто встречающиеся термины, используемые компьютерщиками, иначе говоря, их сленг.
✓ Болванка – чистый, не использованный компакт-диск (CD) или DVD.
✓ Видюшка и звуковушка – видеокарта и звуковая карта соответственно.
✓ Винды – Microsoft Windows.
✓ Винт (он же хард) – жесткий диск, или иначе винчестер.
✓ Виснет – постоянно зависает, т. е. не работает (или, как иногда говорят, не отвечает на запросы).
✓ Глюки – ошибки в программе, из-за чего она неправильно работает.
✓ Дрова – драйверы.
✓ Зиповать, зипованный – «сжимать», архивировать информацию.
✓ Камень (он же проц) – процессор.
✓ Клава – клавиатура.
✓ Кликнуть – щелкнуть левой кнопкой мыши.
✓ Коннект – соединение, подключение.
✓ Коннектиться – присоединяться, подключаться, устанавливать связь.
✓ Ламер – неумеха.
✓ Мать – материнская плата. Соответственно, дрова для матери – драйверы для материнской платы.
✓ Мелкомягкие или Мастдай – тоже Windows, но произносится с пренебрежением обычно нетерпеливыми любителями операционной системы Linux, требующей более глубоких знаний компьютера, но дающей больше возможностей для программистов. Если хотите понять, что чувствует пользователь Windows, впервые пересев на Linux, вспомните, что чувствовал Мак-Киннон, герой повести Хайнлайна «Ковентри», оказавшись в резервации.
✓ Оперативка – оперативная память.
✓ Пень – процессор Pentium.
✓ Писюк – персональный компьютер (PC), было популярно в 1990-х годах.
✓ Программер – программист.
✓ Реаниматор – набор программ или специалист по восстановлению работы компьютера, который совсем «не дышит».
✓ Сидюк – привод компакт-дисков.
✓ Сносить – удалять информацию с диска.
✓ Флэшка – флэш-память (флэш-накопитель). Разновидность компьютерной памяти: более современная, вместительная и компактная.
✓ Чайник – начинающий пользователь.
✓ Юзер – пользователь.
Глава 3
Интернет

Подключение к Интернету
Подключение к Интернету может осуществляться:
✓ по телефонной линии;
✓ по сети кабельного телевидения;
✓ по выделенной линии (оптоволоконный кабель);
✓ с помощью беспроводного мобильного Интернета.
Прежде чем подключиться к Интернету, нужно узнать, с какими провайдерами (интернет-провайдер или иногда просто провайдер; от англ. Internet Service Provider, сокр. ISP – поставщик интернет-услуг – организация, предоставляющая услуги доступа к сети Интернет и иные связанные с Интернетом услуги) уже заключен договор в вашем доме, какие типы подключения к Интернету они предоставляют. Поинтересуйтесь у соседей, которые уже пользуются услугами этого провайдера, насколько хорошо они предоставляют услуги, удобно ли их оплачивать, быстро ли можно дозвониться до технической поддержки в случае возникновения проблем. Внимательно изучите условия договора о предоставлении услуг, подсчитайте, какой тариф вам выгоднее – повременный, безлимитный или за скачанные мегабайты (с подсчетом трафика (от англ. traffic), т. е. объема информации, передаваемой по сети за определенный период времени). Взвесив все за и против, смело выбирайте провайдера. Как только вы определитесь с выбором провайдера, позвоните по указанному номеру телефона, специалисты приедут к вам на дом в удобное для вас время и все подключат и настроят. По окончании работ вам представят документы для подписания договора. Прежде чем подписывать договор, внимательно его прочитайте, и если вам все понятно и вы со всем согласны, то подпишите его. Один экземпляр договора остается у вас, в нем должны быть обязательные реквизиты провайдера и телефоны для связи. Если же вы хотите всегда быть на связи через мобильный Интернет, то нужно купить USB-модем у любого оператора сотовой связи с пакетом услуг. В салоне вам дадут подробную инструкцию, как подключить этот модем к ноутбуку и как настроить выход в Интернет. Удобство такого способа подключения очевидно, это как с мобильным телефоном, вы всегда можете выйти в Интернет, независимо от того, где вы находитесь, но это достаточно дорого.
Все современные ноутбуки оснащены адаптерами беспроводной связи Bluetooth и Wi-Fi. Это позволяет использовать беспроводные сети. Если дома несколько компьютеров, то лучше организовать беспроводную домашнюю сеть, т. е. беспроводную точку доступа при помощи маршрутизатора или иначе называемого роутера (от англ. router) – сетевого устройства, пересылающего данные между различными сегментами сети. Удобство вы почувствуете сразу, вам не нужно никаких проводов, и с ноутбуком вы можете спокойно перемещаться по квартире. Количество подключенных компьютеров может быть любом, надо только учитывать, что чем больше пользователей в сети, тем медленнее скорость передачи данных.
В роли мобильного модема так же может выступить и современный мобильный телефон, если он оснащен адаптером беспроводной связи Bluetooth. Тогда вообще ничего никуда подсоединять не надо – телефон должен находиться на расстоянии не более 10 метров от ноутбука, он-то и обеспечивает выход компьютера в Интернет.