Ноутбук для ваших родителей - Страница 12
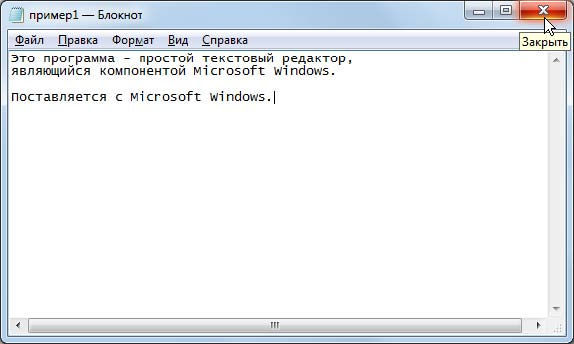
Рис. 2.37. Сохраненный документ имеет имя пример1
Вторая стандартная программа, которая позволяет работать с текстом, – это WordPad. Она позволяет создавать файлы со сложным форматированием. Если вам нужно написать текст, вставить в него фотографию или картинку, то этого редактора вам вполне достаточно. Чтобы запустить редактор, нужно выбрать в меню Пуск | Все программы | Стандартные | WordPad (рис. 2.38). В результате раскроется диалоговое окно программы (рис. 2.39). Во всех текстовых редакторах набор текста очень похож, поэтому освоив работу в одном редакторе, вы легко освоите и любой другой редактор. Отличие их состоит в наборе дополнительных функций. Каким редактором пользоваться, решаете вы, все, как правило, упирается в цену вопроса, программы стоят денег, а поэтому все зависит от того, сколько вы готовы заплатить. Конечно, есть и бесплатные программы, например OpenOffice.org Writer. Преимущество этой программы в том, что она может работать и под другими операционными системами, может читать и сохранять почти все форматы текстовых файлов.
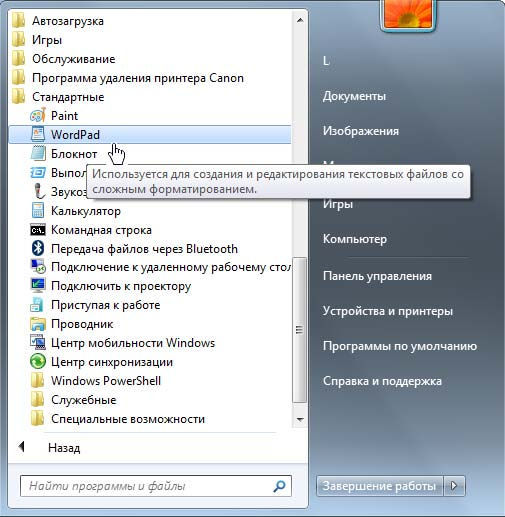
Рис. 2.38. Запуск программы WordPad
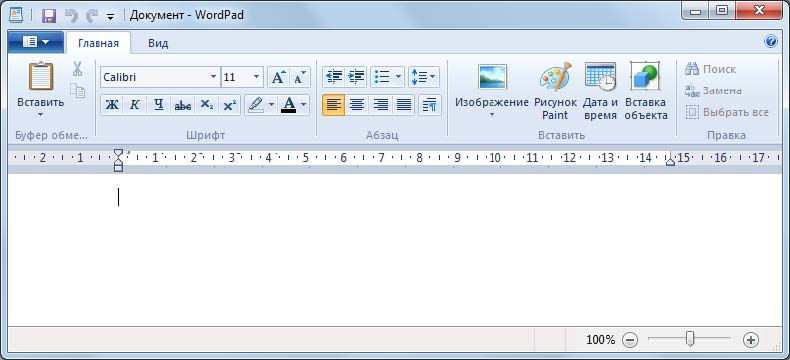
Рис. 2.39. Окно программы WordPad
При наборе текста следует придерживаться следующих правил:
✓ между словами нужно ставить только один пробел;
✓ перед знаками препинания пробел не ставить, а после – обязательно, иначе знак препинания может оказаться в начале следующей строки;
✓ во время набора текста не надо следить за положением курсора, при заполнении очередной строки курсор автоматически переходит в начало следующей;
✓ клавишу
Перенос файлов с вашего ноутбука на другой компьютер
Например, вы создали какой-то файл, он хранится на вашем ноутбуке, и теперь вам нужно этот файл перенести на другой компьютер. Как это сделать?
Самый простой и современный способ перемещения файлов – с помощью внешнего накопителя, например "флэшки" (Flash-накопителя). В данный момент это самый удобный способ переноса и хранения информации. Она имеет очень небольшой размер и маленький вес, около 10 г, в то же время имеет большой объем памяти. Современные "флэшки" с объемом меньше чем 4 Гбайта уже просто не выпускают, а максимальный объем пока 64 Гбайт. Современные "флэшки" могут иметь самые разные размеры, а также "нестандартный" внешний вид (машинки, часы и т. п.) и различные дополнительные возможности (рис. 2.40).
Подключается она к ноутбуку через USB-разъем.

Рис. 2.40. Вид современных «флэшек»
Записать информацию на «флэшку» можно через Проводник. Сначала откройте папку, в которой хранится ваш файл (рис. 2.41), и выделите его с помощью мыши. Затем вставьте в USB-разъем «флэшку», в результате появится диалоговое окно Автозапуск (рис. 2.42), в котором автоматически будет предложено выполнить действие, характерное для данных устройств.
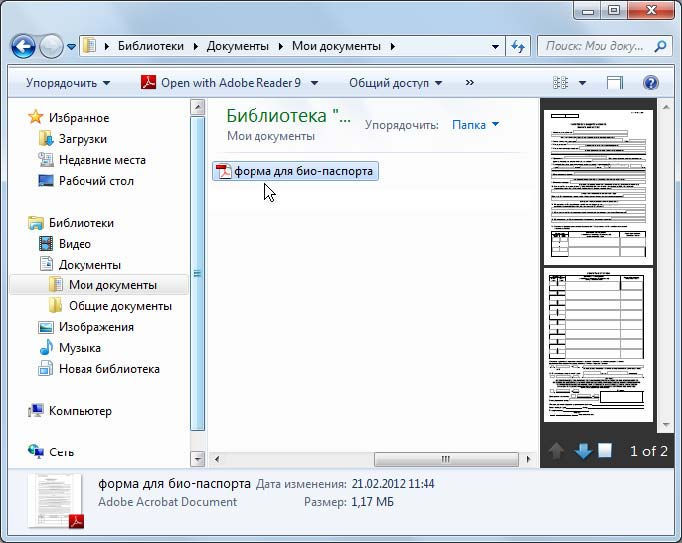
Рис. 2.41. Содержимое папки Мои документы с выделенным файлом
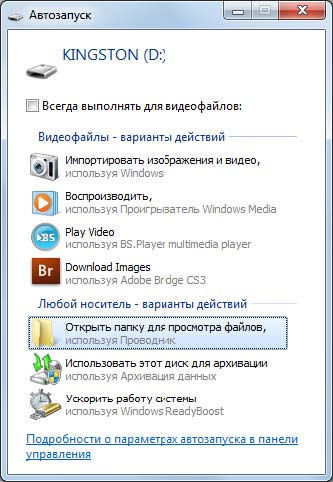
Рис. 2.42. Окно Автозапуск с предлагаемым действием
Действие выделено и обведено пунктирной рамкой. Щелкните по предложенной кнопке. Раскроется диалоговое окно Проводника, в котором будет показано содержимое вашей «флэшки» (рис. 2.43), которую вы вставили в USB-разъем. В нашем случае используется «флэшка» KINGSTON. В заголовке окна Проводника это сразу отображается, с левой стороны видны все папки и устройства, с правой – содержимое, в данном случае три папки с файлами и файл фильма.
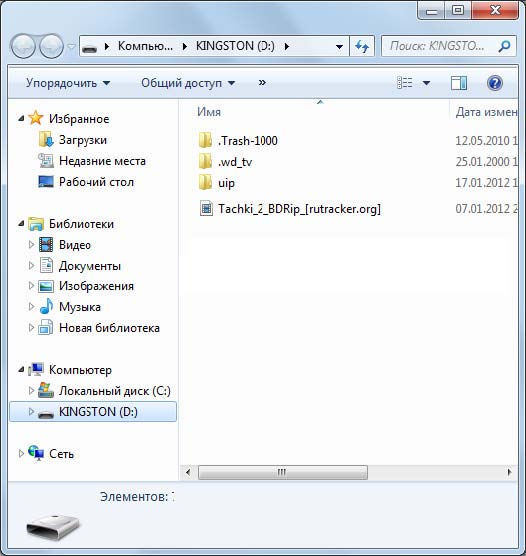
Рис. 2.43. Содержимое «флэшки»
Теперь, для того чтобы скопировать файл на «флэшку», нужно снова активизировать папку Мои документы, сделать щелчок правой кнопкой мыши на имени форма для био-паспорта, после чего раскроется список, в котором выберите команду Отправить | KINSGTON(D:) (рис. 2.44).
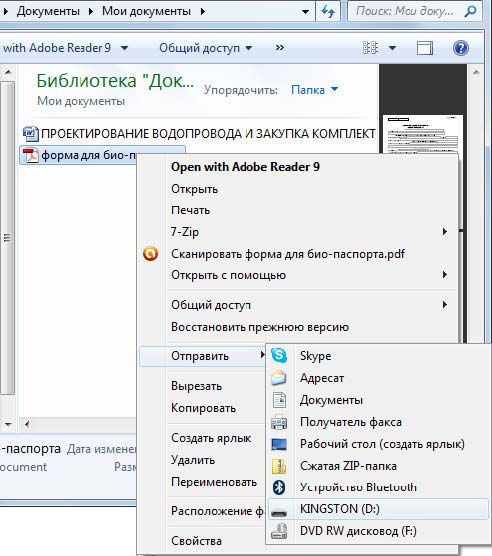
Рис. 2.44. Выбор Отправить | KINGSTON(D:)
В результате файл запишется на «флэшку», и вы увидите его в папке, в которой отображается содержимое «флэшки». Чтобы вытащить «флэшку», закройте вначале окно Проводника, в данном случае окно KINGSTON(D:). Затем найдите на панели задач треугольную кнопку
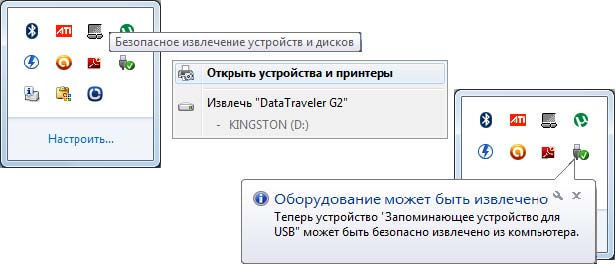
Рис. 2.45. Безопасное извлечение «флэшки»
СОВЕТ
Всегда именно так извлекайте "флэшку" и у вас не будет проблем, иначе могут возникнуть в дальнейшем неприятности: информация не сможет читаться или будет выдаваться сообщение, что носитель не форматирован.
Записать информацию на «флэшку» можно и путем «перетаскивания файла» из одного окна в другое. Только при перемещении левой кнопкой мыши вы переносите файл, а при правой копируете, то есть файл остается на вашем ноутбуке и появляется на «флэшке».
Для переноса данных, а также для хранения больших объемов информации можно использовать внешний жесткий диск. Его преимущество в том, что он переносной. Такой жесткий диск можно использовать для хранения архива, фотографий, фильмов и т. п.
Кроме того, для обмена информацией файлы можно пересылать по электронной почте, сейчас объем передаваемых файлов может достигать до 30 Мбайт. Как это сделать, найдете в главе 3.
Периодически нужно пополнять архив своих файлов, его удобно записывать на компакт-диски. В данный момент для этой цели наиболее пригодны DVD-диски (болванки), объем у них достаточно большой – 4,7 Гбайт. К тому же они относительно дешевые, и в этом их основное преимущество.
Существует два основных типа CD– и DVD-дисков: с однократной записью и перезаписываемые. Удобство вторых заключается в том, что с диска можно стереть ненужную более информацию, а потом записать новую. Однако нужно учитывать, что перезапись информации можно осуществлять ограниченное количество раз. Стандартная программа, которая позволяет записывать информацию на диски, – это Проводник, достаточно выделить файлы и выбрать команду Записать на оптический диск, и далее следовать инструкции.
Подключение фотоаппарата и запись фотографий на ноутбук
Сейчас почти у всех есть цифровые фотоаппараты. Как ни странно, но память фотоаппарата очень быстро заполняется и возникает необходимость освободить фотоаппарат для новых снимков. Да и просматривать фотографии на ноутбуке гораздо удобнее, чем на фотоаппарате. Так вот, перенести фотки на ноутбук можно несколькими способами. Самый простой – это вытащить SD-карту из фотоаппарата и вставить ее в устройство чтения карт памяти в ноутбуке, как правило, разъем для подключения находится на передней панели, далее все действия как с «флэшкой». Если не найдете разъем, то обратитесь к инструкции по ноутбуку. Другой способ заключается в использовании USB-кабеля, который прилагается к фотоаппарату.