Linux Mint 17.1 Cinnamon - Страница 3
программа md5sum. Например, если ISO-файл находится у вас на Рабочем столе, откройте
терминал и введите:
8


Эта команда выведет в качестве результата набор букв и цифр, составляющих MD5 сумму
(подпись) вашего ISO-файла. Малейшие изменения в ISO-файле приведут к значительному
изменению подписи, это даёт возможность убедиться, что наш файл в точности такой, каким
он должен быть.
Сравните эту подпись с той, что расположена на странице загрузки Linux Mint. Если подписи
одинаковые, значит ваш ISO-файл соответствует оригиналу и теперь вы можете записать его
на DVD.
Если вам посчастливилось работать в Windows, программа md5sum у вас, скорее всего, не
установлена. Вы можете загрузить её отсюда: http://www.etree.org/md5com.html
Поместите ISO-файл и md5sum.exe в одну директорию (допустим в C:) и запустите
“cmd.exe”. В командной строке поочерёдно выполните следующие команды:
Сравните полученную контрольную сумму с представленной на сайте.
Запись ISO на DVD
Теперь, когда у вас есть проверенный ISO образ, вы готовы к его записи на DVD.
Возьмите чистый DVD-R (можно использовать и DVD-RW, но у этого типа носителей
бывают проблемы с совместимостью) и маркером подпишите диск. Маркировка компакт-
дисков может показаться рутинным занятием, но лучше не пренебрегать этим, иначе в один
прекрасный день вы можете обнаружить на своём столе пару десятков абсолютно
одинаковых и неразличимых дисков.
Вставьте чистый DVD -R в привод и приготовьтесь к записи ISO.
Если вы работаете в Linux с редакцией Cinnamon, щелкните правой кнопкой мыши на ISO-
файл и выберите “Открыть с Brasero”, затем выберите “Записать образ”, а далее следуйте
инструкциям.
Если вы работаете в Linux с редакцией KDE, запустите K3B и в меню “Сервис” выберите
пункт “Записать образ”.
Если у вас запущен Linux и вы хотите использовать терминал, то из директории, в которой
находится скачанный образ, введите следующую строку:
9
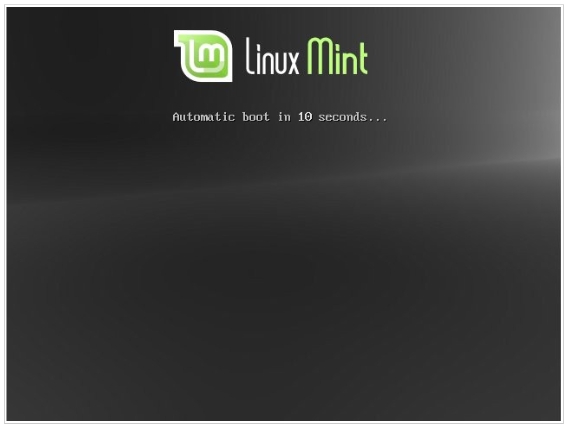
После dev= необходимо указать числа в соответствии с номером вашего записывающего
устройства. Вы можете запустить команду:
Возможно, вам потребуется перезагрузка для запуска этой команды.
Если у вас запущен Windows, вы можете использовать, например, программу InfraRecorder:
http://infrarecorder.sourceforge.net/?page_id=5
Примечание: Убедитесь, что вы записываете на диск образ ISO-файла, а не сам ISO-файл.
Это очень распостранённая ошибка, особенно для людей, использующих Nero – записывать
ISO-файл на диск в качестве данных. После прожига DVD вы не должны наблюдать ISO
файл на диске, там должны быть папки, например такие как “casper” или “isolinux”.
Большинство программ для записи дисков имеют специальный пункт “Записать образ...”
Загрузка компьютера с LiveDVD
Вставьте только что записанный DVD с ISO-файл, и перезагрузите компьютер. Вы должны
увидеть на экране следующее изображение:
10
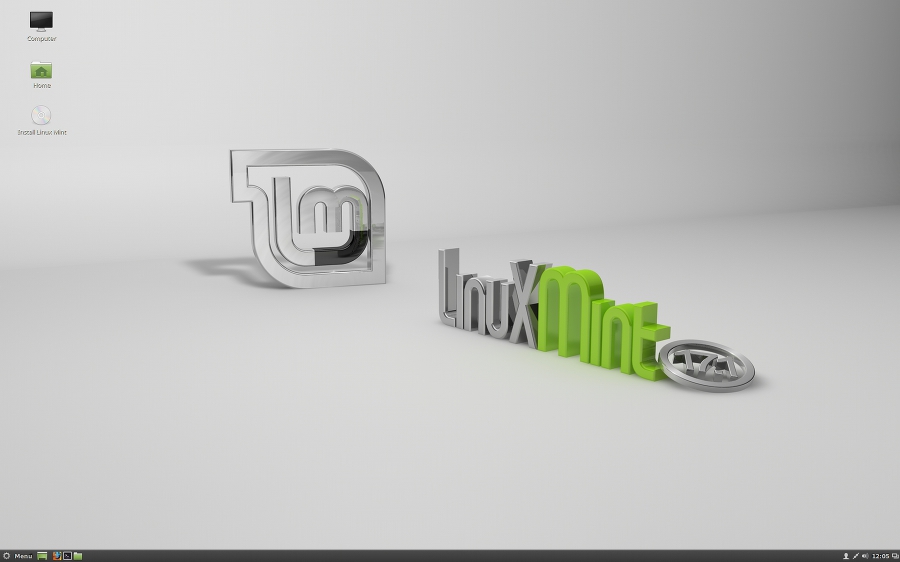
Примечание. Если вы не увидели такого изображения на экране и компьютер загрузился,
как обычно, вероятно, ваш BIOS не настроено сразу на загрузку с DVD. Перезагрузите
компьютер и нажмите F1, F2, Del, Esc или другую клавишу, которая запускает настройки
BIOS и измените его настройки для загрузки компьютера с устройства CD-ROM.
В некоторых случаях возможно нужно будет отключить безопасную загрузку и внести
изменения в раздел BIOS, который отвечает за загрузку системы при включении
компьютера.
Установка Linux Mint на жёсткий диск
Если вы выполнили верно все вышеуказанные рекомендации, то в этом случае после
загрузки системы с диска DVD, у вас появится рабочий стол операционной системы Linux
Mint. Но на этом этапе Linux Mint ещё не установлена, это лишь система работает с компакт-
диска, в тестовом режиме. Сейчас у вас есть прекрасная возможность посмотреть главные её
функции и ознакомиться с ней, потому что именно так она и будет выглядеть после
установки на компьютер. Имейте в виду, что система с компакт-диска работает медленнее,
чем тогда, когда будет установлена на компьютер, потому что в этом случае тратится время
на считывание информации с самого компакт-диска. Как только вы будете готовы установить
Linux Mint, на рабочем столе нажмите иконку с названием “Install Linux Mint”.
После нажатия иконки “Install Linux Mint”, начнётся процесс установки Linux Mint, который
начинается с избранием необходимого вам языка. Вот так, как указано на этом изображении:
11
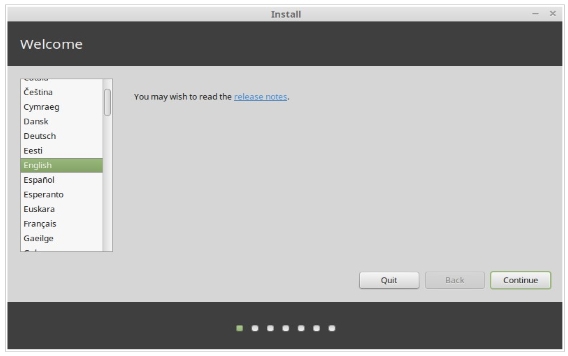
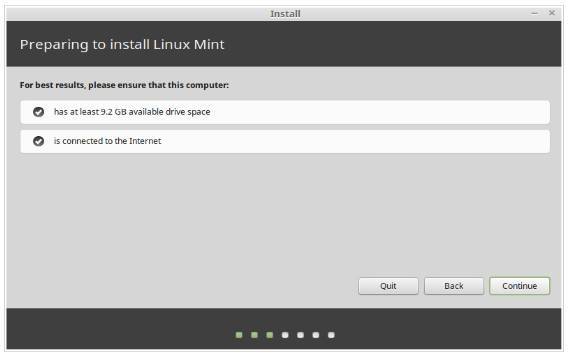
Если вы ещё не читали примечания к выпуску и подключены к Интернету, у вас есть
возможность прочесть их. Для этого нужно открыть ссылку. Настоятельно советуем сделать
это до установки, чтобы вы как пользователь, имели возможность заранее узнать о новых
возможностях и о определённых проблемах, которые могут быть связаны с конфигурацией
оборудования.
Выберите язык и нажмите кнопку “Продолжить”.
12
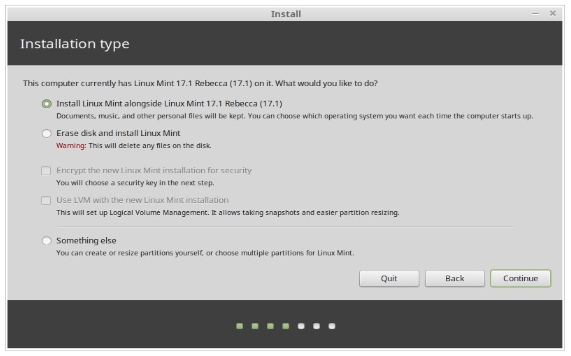
Далее убедитесь что вы подключены к сети Интернет и у вас есть рекомендуемый объем
дискового пространства. После этого нажмите кнопку "Продолжить".
На этом экране вы можете назначить для установки весь жёсткий диск или установить Linux
Mint параллельно с другими операционными системами. Также есть возможность
распределять и назначать разделы в ручном режиме.
- Если вы выберете использование всего диска, то все данные на нем будут удалены и Linux
Mint будет установлена как единственная операционна система на вашем компьютере.
- Если вы выберете установку параллельно с другими операционными системами, то будет
использовано свободное место, доступное на других разделах для создания нового раздела
для Linux Mint. Вам будет предложено выделить столько места, сколько вы сочтёте нужным.
Программа установки сама сократит имеющийся раздел и позаботится о сохранности всех
данных. После подобного рода установки, компьютер будет предлагать вам выбор
операционной системы на специальном загрузочном экране во время каждой загрузки.
- Если вы выберете «Нечто иное», откроется редактор разделов, что даёт вам полный
контроль над дисковым пространством. Этот режим рекомендуется для опытных
пользователей, которые понимают, как в Linux редактируют разделы. Надо помнить, что для
установки Linux Mint необходимо иметь раздел размером не менее 6 Гб и что рекомендуемый
размер раздела подкачки (swap) должен в 1.5 раза превышать объем доступной оперативной
памяти компьютера.
13
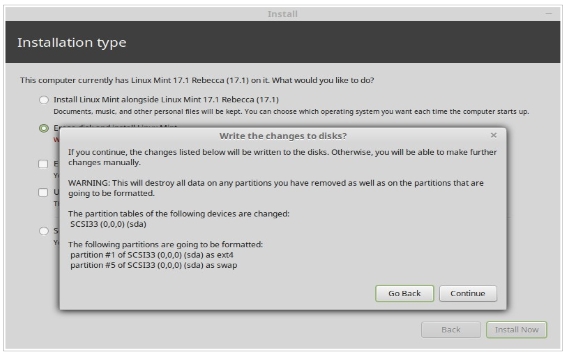
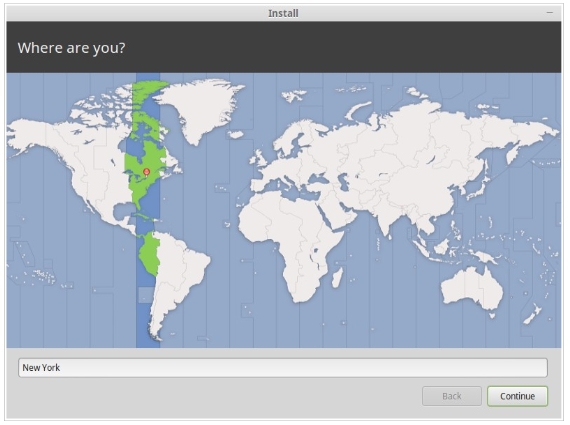
Выберите подходящий вариант и нажмите на кнопку "Установить сейчас". На данном этапе,
установка происходит в фоновом режиме и во время установки программа установки задаст
вам несколько вопросов:
Укажите ваше местонахождение, для этого выберите на карте ближайший к вам город. Цель