Конструктор игр Clickteam Fusion - Страница 2
Unselect – сбросить выделение;
Invert Selection – инвертировать выделение;
Properties – открыть окно настроек.
Третье меню – View (просмотр).

И сразу же первый пункт меню, Toolbars, предоставляет нам возможность открытия ещё одного пункта меню:

Эти инструменты позволяют нам открывать или закрывать на основном экране панели инструментов, предназначенные для быстрого доступа. Попробуйте снять или установить галочку с любого из них, и вы увидите, как появляется или исчезает та или иная панель. Можно настроить программу так, чтобы на экране были расположены только те панели инструментов, с которыми проходит активная работа.
Также, с помощью пунктов Import Settings и Export Settings можно сохранить и при необходимости восстановить сделанные настройки. Пункт меню Customize даёт нам возможность расширенных настроек каждой панели инструментов, вплоть до добавления и удаления любого пункта.
Четвёртое меню – Insert (вставка).

Меню позволяет вставить новый фрейм (New Frame), новую папку (New Folder), новый объект (New Object Ctrl-J) соответственно.
Пятое меню – Run (запуск).

Меню Run позволяет запускать весь проект, отдельное приложение и отдельный фрейм. При этом надо отметить, что при запуске одного фрейма по кнопке F7 будет запущен непосредственно выбранный фрейм, а в случае наличия в нём инструкций по переходу на другой фрейм он будет просто закрывать приложение.
Пункт Build & Run Ctrl-F8 позволяет собрать и запустить наше приложение, а пункт Stop – остановить его работу.
Шестое меню – Tools (утилиты).

Windows Explorer – открывает в проводнике Windows папку установки программы Clickteam Fusion;
Steam Workshop Tool – предоставляет доступ к хранилищу различных приложений (как правило, в формате *.mfa), которые можно скачивать и открывать программой Clickteam Fusion;
Keyboard shortcuts – клавиатурные ярлыки – открывает окно «Помощь по клавиатуре», где можно посмотреть те или иные сочетания клавиш;
Preferences – предпочтения – открывается окно настроек программы, состоящее из нескольких вкладок.
В последнем пункте мы рассмотрим самое главное.

Во вкладке General – основные настройки для нас важно меню выбора языка (требуется перезапуск) и нижнее меню Exporters – настройки экспортёров. В первом его пункте, Android, нам необходимо установить и указать путь к директории JDK (скачать можно по ссылке www.oracle.com/technetwork/java/javase/downloads/), а также Android SDK (developer.android.com/intl/ru/sdk/index.html).
Во втором пункте, BlackBerry Java, нужно установить и указать путь к BlackBerry JDE.
Третий пункт, HTML5, равно как и четвёртый, SWF, просят нас указать путь к директории JDK, о которым было написано в первом пункте.
Ещё одна немаловажная вкладка – это Extensions to ignore.

Иногда так случается, что при открытии скачанного проекта мы наблюдаем такое окно:

Пока в данном случае не будет установлено расширение Control X (путём нажатия на кнопку Extension Manager и выбора расширения), мы не сможем открыть проект. В данном случае мы можем помочь этому, добавив расширение ctrlx.mfx во вкладку Extensions to ignore. При этом нужно помнить, что часть функционала, связанная с этим расширением, будет потеряна.
Седьмое меню – Window (окно).

Его задачи: открыть новое окно (New Window), расположить окна каскадом (Cascade), выделить окно фреймов отдельным окном (Tile), расположить иконки (Arrange Icons) или разделить фрейм на несколько частей (Split).
С помощью данного меню можно выбрать текущим новый документ из списка, либо с помощью выбора меню Windows…
И последнее, восьмое меню, отвечает за помощь в работе с программой (совсем как этот урок).

Это собственно доступ к справке Windows (Contents), справочник по примерам (Tutorial), сами примеры (будет открыт проводник Windows), переход на официальный сайт, форум, магазин, проверка обновлений, а также окно «О программе» (About). На этом мы закончим знакомство с основными элементами интерфейса и будем возвращаться или заново изучать их в других уроках.
Ну и на последнем небольшом примере можно создать небольшую игру, чтобы понять, как работает программа.
Дважды кликнем по нашему фрейму и дважды щёлкнем левой кнопкой мыши по любому месту в белом прямоугольнике.


Перед нами будет открыто окно создания нового объекта, чем мы и воспользуемся. Дважды кликнем по объекту Active, и появится перекрестие, при котором, при нажатии на левую кнопку мыши, объект будет размещён в нашем фрейме.
Снова аналогичным образом воспользуемся этим окном, выбрав слева вкладку Background, и разместим в нашем фрейме объект Backdrop на высоте ниже нашего объекта.

Щёлкнем левой кнопкой мыши по нему один раз и потянем вправо за правую точку, растягивая объект на ширину фрейма.


В окне настроек слева мы увидим настройки выбранного объекта. Нам нужно перейти в пункт RunTime Options и в выпадающем меню Obstacle Type выбрать тип Obstacle.
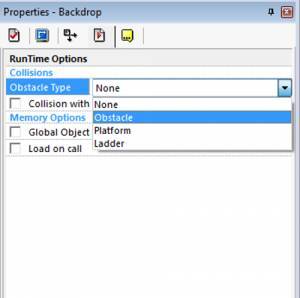
В свою очередь кликнем мышкой на наш ромбовидный объект так, чтобы в левой нижней части отобразились его настройки, и выберем тип перемещения Platform.
