Компьютер и ноутбук для любого возраста - Страница 6
Ознакомительная версия. Доступно 6 страниц из 28.Устройство бесперебойного питания защищает ваш компьютер от скачков напряжения в электрической сети. Сетевой фильтр – это дополнительная защита от всплесков напряжения и помех.
Подключаем сетевой фильтр и/или устройство бесперебойного питания
Для подключения к системному блоку сетевого фильтра у вас должен быть вот такой шнур:

Шнур для соединения системного блока и сетевого фильтра
Как вы видите, с одной стороны шнура – обычный штепсель, с другой – необычный разъем. Этот разъем нужно воткнуть в соответствующее отверстие в системном блоке, а штепсель – в сетевой фильтр.
После этого включите сетевой фильтр в электрическую розетку и нажмите большую красную клавишу на фильтре. В ней должен загореться красный индикатор!
Для подключения к системному блоку устройства бесперебойного питания вам понадобится вот такой шнур (он обычно продается в комплекте с самим устройством).

Шнур для соединения системного блока и устройства бесперебойного питания
Один этого шнура конец воткните в соответствующий разъем системного блока, а второй – в устройство бесперебойного питания (по виду разъема вы легко сможете определить, куда какой из них подходит). Затем нажмите на устройстве бесперебойного питания кнопку включения (это самая большая кнопка).
Можно одновременно использовать оба прибора. Только после их подсоединения сначала нужно включить в электрическую розетку сетевой фильтр, затем нажать на нем пусковую кнопку, только после этого включить клавишу на устройстве бесперебойного питания.
Клавиатура
Это ваш пульт управления компьютером! На клавиатуре, как на печатной машинке, вы сможете набирать тексты документов, писем, заметок. С ее помощью вы отдаете команды компьютеру. Вы можете выбрать и купить любую клавиатуру, которая понравится вам и устроит по цене.
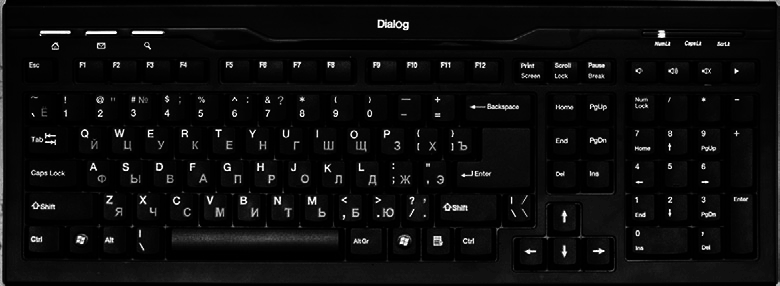
Клавиатура
Подключаем клавиатуру
Современные клавиатуры подключаются к компьютеру через USB-разъемы.

USB-разъем на шнуре
Найдите USB-порт на задней панели системного блока и воткните шнур клавиатуры.

USB-порты
Если у вас старая клавиатура, снабженная шнуром со штекером PS/2, – не расстраивайтесь. Как правило, в системном блоке предусмотрено место и для такой модели. Найдите подходящий по цвету и размеру разъем и вставьте штекер. В крайнем случае, сходите в компьютерный магазин и купите соответствующий переходник.
Если вы все сделали правильно, должен загореться индикатор – лампочка на клавиатуре.
Мышка
Это устройство дублирует некоторые действия клавиатуры, однако отдавать многие команды компьютеру при помощи мышки гораздо удобнее и быстрее, чем при помощи клавиатуры.
Мышки бывают проводные (со шнуром) и беспроводные (на батарейках).

Мышка
Мышки также различаются по количеству кнопок: самые простые – с двумя кнопками, бывают мышки с тремя кнопками, бывают с кнопками и с колесиком…
Мышки с 5–6 кнопками нужны в основном для игр.
Подключаем мышь
Чаще всего мышка подключается через USB-разъем так же, как и клавиатура. Найдите его и подключите мышку. Если вы все сделали правильно, то при передвижении мышки на экране должна появиться бегающая стрелочка.
Ни монитор, ни мышка, ни клавиатура не требуют установки каких-либо дополнительных программ, она начинают работать сразу после подключения.Из чего состоит ноутбук
Основные компоненты ноутбука

Из чего состоит ноутбук
У ноутбука, так же, как и у стационарного компьютера, есть свой основной набор «ингредиентов». Без них ноутбук – и не ноутбук вовсе, и работать на нем просто невозможно. Давайте разберемся, что это за основные «ингредиенты», и зачем они нужны.
1. Микрофон.
2. Камера.
3. Экран (матрица) ноутбука.
4. Клавиши быстрого доступа (специально выделенные клавиши, которые помогают запускать некоторые наиболее часто используемые программы и управлять ими).
5. Рабочая панель – удобная подставка для ваших рук.
6. Тачпад – устройство, заменяющее на ноутбуке компьютерную мышь.
7. Клавиши тачпада, которые заменяют кнопки мыши: левая, правая и скроллинг, то есть кнопка, дающая возможность просматривать документ или веб-страницу, быстро «перематывая» их (в мышке вместо этой кнопки – колесико).
8. Индикаторы (светящиеся), которые показывают, как работает компьютер (подробнее в конце главы).
9. Клавиатура.
10. Кнопка питания (с ее помощью мы будем включать ноутбук).
DVD-привод
Вы, наверняка, уже успели заметить на своем ноутбуке специальный привод, в который можно вставлять DVD-диски. И уже успели задаться вопросом, а что за кнопочки к нему прилагаются. Поясним наглядно.

DVD-привод
1. DVD-привод.
2. Индикатор работы DVD-привода.
3. Кнопка, открывающая DVD-привод.
4. Отверстие для экстренного открытия DVD-привода. Иногда случается и такое, что диск застрял, и его невозможно достать из привода с помощью «правильной» кнопки. В этом случае вам и пригодится отверстие для спасения диска (и привода). Процедура открытия заклинившего лотка, конечно, крайне примитивна с точки зрения высоких технологий: возьмите обычную скрепку для бумаг и распрямите ее. Осторожно вставьте проволоку в отверстие и слегка нажмите. Лоток должен открыться.
Индикаторы ноутбука
Если вы посмотрите внимательно, то увидите на передней части ноутбука несколько лампочек (или датчиков), которые указывают на то, что в данный момент в нем работает какое-то устройство. Интересно, какое?