КОМПАС-3D V10 на 100 % - Страница 4
• Текстовый документ
– документ, содержащий обычный текст. Применяется для создания и хранения технических требований, оформления пояснительных записок и т. п. Файл текстового документа, созданный в системе КОМПАС, имеет расширение KDW.
Примечание
При выборе типа создаваемого файла можно также обойтись без вызова диалогового окна Новый документ. Для этого стоит воспользоваться раскрывающимся списком Создать новый документ на панели инструментов Стандартная (рис. 1.3). Для вызова этого списка нужно щелкнуть на маленькой кнопке с черным треугольником, направленным вниз.

Рис. 1.3. Раскрывающийся список кнопки Создать новый документ
Подробнее о каждом из перечисленных типов документов, о приемах работы с ними будет рассказано в следующих главах книги.
Для детального знакомства с интерфейсом программы стартовой страницы явно недостаточно, поэтому выберите в диалоговом окне Новый документ тип файла Деталь и нажмите кнопку OK (или просто воспользуйтесь ссылкой Деталь на стартовой странице программы). Система создаст новый документ КОМПАС-Деталь, при этом главное меню и панели инструментов изменятся (рис. 1.4).
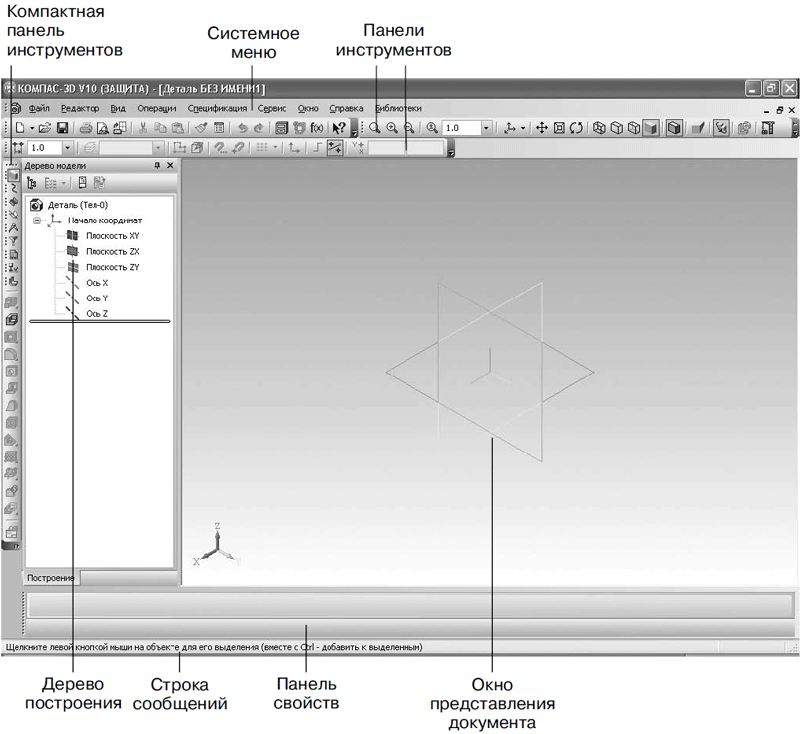
Рис. 1.4. Элементы пользовательского интерфейса системы КОМПАС-3D
Главное окно приложения КОМПАС состоит из нескольких элементов.
• Главное меню – находится, как правило, в верхней части главного окна и предоставляет доступ к различным командам активного документа. Меню содержит пункты, общие для всех типов документов КОМПАС-3D, а также специальные команды, которые изменяются в зависимости от типа активного документа (деталь, чертеж и т. п.).
• Компактная панель инструментов – наиболее важный и часто используемый элемент интерфейса. Это вертикальная панель, по умолчанию расположенная в левой части окна программы. Она объединяет панели инструментов, предназначенные для создания и редактирования моделей, чертежей или элементов спецификаций. Между панелями инструментов можно переключаться с помощью специальных кнопок (на рис. 1.4 эти кнопки размещены в верхней части компактной панели). Состав компактной панели зависит от типа документа, с которым работает пользователь.
• Панели инструментов – элементы управления, содержащие кнопки, раскрывающиеся списки, поля ввода, сгруппированные по назначению и области применения. Содержимое панелей инструментов и их размещение в главном окне можно изменять. Их можно перетаскивать (за маркеры из четырех вертикальных точек, размещенных слева) и пристыковывать к любой стороне главного окна или оставлять в незакрепленном состоянии. Обычно пользователям подходят состав и размещение панелей инструментов, заданные по умолчанию.
• Дерево построения – окно древовидного представления этапов построения модели (детали, сборки) или чертежа. Этот элемент управления показывает порядок формирования пользователем данных документа, а также иерархические связи между элементами чертежа или трехмерными операциями, формирующими модель. Дерево построения позволяет легко перемещаться по документу, что существенно упрощает его редактирование.
Внимание!
В версии КОМПАС-3D V10 внешний вид, как и возможность представления данных в дереве трехмерной модели, значительно отличается от предыдущих версий. Подробнее об этом читайте в третьей главе.
• Окно представления документа – в этой области показаны данные документа. Это та часть главного окна, в которой будет виден результат действий пользователя: изображена модель, чертеж или строки спецификации.
• Панель свойств – на данной панели отображаются вкладки с настройками и свойствами, доступными для редактирования при выполнении команд (создания операций). Например, при рисовании отрезка в графическом документе на этой панели появятся поля для ввода координат его начальной и конечной точек, длины, угла наклона и раскрывающийся список типов линий, которыми он может быть отображен (рис. 1.5). Набор элементов управления, отображаемых на панели свойств, отличается для каждой отдельной команды.

Рис. 1.5. Параметры команды ввода отрезка на панели свойств
Панель свойств может быть закреплена возле любого края клиентской области главного окна программы. Для этого нужно воспользоваться соответствующей командой подменю Размещение контекстного меню. Его можно вызвать, щелкнув правой кнопкой мыши в любой точке панели свойств. Кроме того, панель свойств может быть зафиксированной (см. рис. 1.4) или плавающей. Плавающая панель в неактивном состоянии скрывается за границей (фреймом) главного окна. Это может быть удобно при небольшом разрешении экрана монитора (например, 800 × 600), так как при этом панель свойств не будет закрывать собой участок клиентской области окна документа. При достаточно большом разрешении экрана режим плавающей панели не совсем удобен, потому что для каждого обращения к свойствам текущей операции панель придется «доставать» из-за края неклиентской области окна (для чего нужно будет щелкать кнопкой мыши на закладке с заголовком панели и ждать, пока панель всплывет).
Для изменения состояния панели, то есть для ее закрепления или перевода в плавающее состояние, следует воспользоваться контекстным меню. Если панель свойств расположена горизонтально, то контекстное меню можно вызвать, щелкнув кнопкой мыши возле вертикального маркера из точек в ее левой части (рис. 1.6, а). Если панель находится вертикально, то для установления или снятия фиксации служит кнопка с изображением канцелярской кнопки в правом верхнем углу панели (рис. 1.6, б).
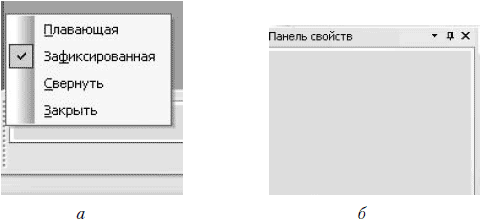
Рис. 1.6. Изменение расположения панели свойств: при горизонтальном (а) и при вертикальном (б) положениях
• Строка сообщений – строка, размещенная в нижней части главного окна программы и содержащая контекстную подсказку по текущей операции. Иногда в строке сообщения выводится индикатор выполнения какого-либо процесса (открытия большой сборки, сохранения файла в растровый формат и т. п.). Чтобы показать или спрятать строку сообщений, нужно воспользоваться командой меню Вид → Строка сообщений.
Обратите внимание, состав многих элементов пользовательского интерфейса существенно зависит от типа активного документа. Это немного усложняет процесс освоения графической системы, зато впоследствии значительно облегчает работу с различными форматами данных в приложении. Например, при параллельной разработке или редактировании трехмерной модели и чертежа, при котором неизбежно частое переключение между окнами документов разных типов, система автоматически отслеживает, какие пункты меню, панели инструментов (или кнопки на них) следует делать доступными, а какие прятать, что помогает избежать ошибок неопытным пользователям.
Главное меню КОМПАС-3D V10
Как уже отмечалось, главное меню программы динамически изменяет свой состав в зависимости от типа активного в данный момент документа (в основном это зависит от того, является ли этот документ трехмерным или графическим). Более того, даже для документов одного и того же типа набор команд определенного раздела может быть разным (например, команды меню Операции для детали и для сборки различны). Я опишу наиболее используемые команды меню и укажу, при каких условиях они будут доступны.
Команды, которые не рассматриваются в этой главе вообще или только упоминаются (как правило, это команды создания и редактирования чертежей и моделей), будут подробно рассмотрены позже в соответствующих главах.