КОМПАС-3D V10 на 100 % - Страница 20
· Параметризация – позволяет управлять параметризацией чертежей (только чертежей, не эскизов!) системы КОМПАС посредством указания связей и ограничений, которые будут автоматически накладываться на геометрические объекты в процессе их построения.
• Модель – эта группа системных настроек содержит все параметры отображения трехмерных моделей КОМПАС-3D:
· Размеры и Условные обозначения – данные разделы содержат группы настроек, задающих условия отрисовки трехмерных размеров и обозначений в трехмерной модели;
· Деталь – позволяет изменять свойства (обозначение, наименование, материал) и цвет детали. Кроме того, здесь можно задать цвет, которым будет отображаться тот или иной тип трехмерных объектов (вспомогательная геометрия, поверхности, формообразующие операции), импортированный в деталь или созданный средствами КОМПАС-3D. Однако менять стандартные настройки не рекомендуется, так как это приведет к специфическим изменениям внешнего вида детали. Это может помешать другим пользователям, работающим с вашей деталью. Очень важным параметром настройки отображения модели является точность отрисовки и масс-центровочных характеристик (рис. 1.68). Чем выше точность отрисовки, тем медленнее работает система, но тем лучше представление объектов трехмерного документа. Следует, правда, отметить, что влияние этого параметра на быстродействие системы КОМПАС не столь ощутимо (за исключением больших сборок), поэтому я рекомендую всегда устанавливать максимальную точность отрисовки;
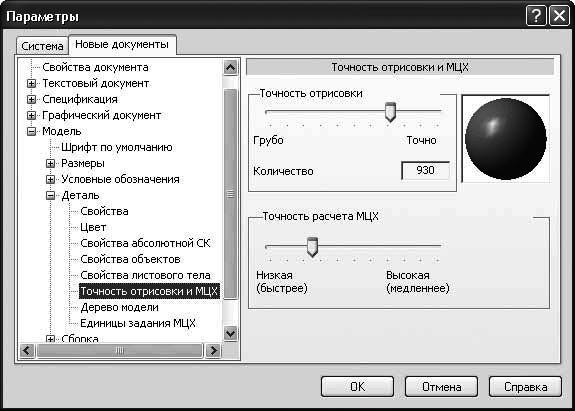
Рис. 1.68. Настройка точности отрисовки и МЦХ модели
· Сборка – настройки документа КОМПАС-Сборка, аналогичные параметрам детали;
· Эскиз – позволяет задать шрифт, применяемый по умолчанию, для текстовых объектов эскиза (собственно текст или текст размерных надписей), настроить отображение размеров, а также управлять параметризацией (то есть включать или отключать связи и ограничения, автоматически накладываемые системой на элементы эскиза при его построении).
Сохранение и восстановление настроек
Изучив все описанное выше, вы теперь можете изменять интерфейс и параметры системы, удобно подстраивая их под свои потребности или специфические задачи. Однако очень часто возникают различные неприятные ситуации, связанные с изменением конфигурации системы. Например, как восстановить свои настройки после сбоя и аварийного завершения работы программы? Что делать, если за одним и тем же компьютером работают двое или более человек с абсолютно разными требованиями и вкусами? Как поступить, если вас не устраивают изменения, которые вы сами внесли в систему, и вы уже не знаете, как их отменить? Поверьте, такое случается довольно часто. Для решения этих проблем в системе КОМПАС-3D предусмотрены профили.
Профиль – это структура данных, описывающих все настройки системы. Профили хранятся в файлах с расширением PFL. Созданные разработчиками КОМПАС-3D профили размещаются в папке Profiles, находящейся в каталоге, в котором установлена текущая версия КОМПАС.
Система КОМПАС позволяет сохранять и загружать пользовательские профили. Эти действия можно выполнять в диалоговом окне Профили пользователя (рис. 1.69), вызываемого командой Сервис → Профили.

Рис. 1.69. Диалоговое окно Профили пользователя
При сохранении или загрузке профиля можно использовать следующие категории настроек:
• Настройки рабочего окна – размеры окна, вид приложения, все настройки интерфейса, размещение и состав панелей, меню и т. п.;
• Настройки параметров системы – настройки, сделанные на вкладке Система диалогового окна Параметры;
• Настройки параметров новых документов – настройки, выполненные на вкладке Новые документы диалогового окна Параметры.
Совет
Загружая новый профиль, нужно быть осторожным, так как при этом автоматически будут аннулированы все предыдущие настройки. В частности, будут удалены из Менеджера библиотек все подключенные пользователем (не входящие в стандартный пакет) библиотеки. Подключать их заново вручную не всегда удобно. По этой причине перед применением нового профиля желательно всегда сохранять копию старого.
Чтобы восстановить все стандартные настройки системы, достаточно в раскрывающемся списке Профили выбрать профиль mcad и нажать кнопку Применить. Из данного списка можно также выбрать любой стандартный профиль (рис. 1.70).

Рис. 1.70. Внешний вид системы КОМПАС-3D после применения стандартного профиля black
Внимание!
В справочной документации по КОМПАС категорически не рекомендуется применять профили, созданные в версии программы, отличной от текущей.
Особенности последних версий КОМПАС-3D
В конце данной главы остановимся более подробно на некоторых новшествах, реализованных в последних версиях КОМПАС-3D. Мы рассмотрим далеко не все новинки, а только те, которые имеют наибольшее влияние на повседневную работу с программой, а также существенно отличающиеся от функционала предыдущих версий.
Азбука КОМПАС
В версии V9 появилось специальное встроенное интерактивное учебное пособие – Азбука КОМПАС (рис. 1.71).
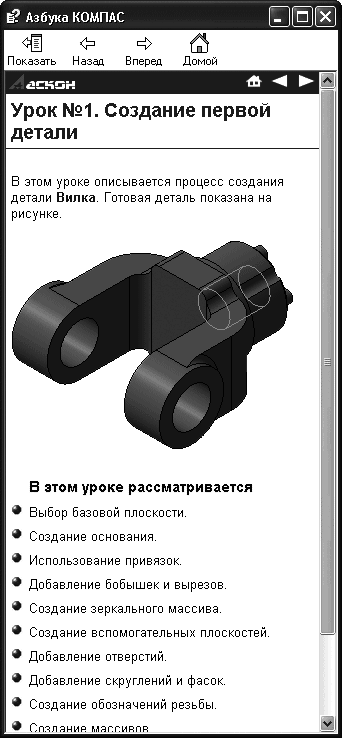
Рис. 1.71. Интерактивное учебное пособие Азбука КОМПАС
Открыть Азбуку КОМПАС можно, используя команду меню Справка-Азбука КОМПАС.
Азбука КОМПАС содержит множество примеров, сопровождаемых файлами пояснения, которые освещают различные аспекты работы с программой. В пособии представлено более десятка уроков, позволяющих самостоятельно изучить работу с программой. В данных уроках рассмотрены следующие темы:
• общие сведения;
• создание первой детали;
• создание рабочего чертежа;
• создание сборочной единицы;
• создание сборки изделия;
• создание компонента на месте;
• добавление стандартных изделий;
• создание сборочного чертежа;
• создание чертежа изделия;
• создание спецификации;
• построение тел вращения;
• кинематические элементы и пространственные кривые;
• построение элементов по сечениям;
• моделирование листовых деталей.
Азбука КОМПАС выгодно отличается от обычной справки наглядностью примеров, простотой изложения материала, а также наличием файлов, сопровождающих данные примеры, используя которые можно быстрее понять тот или иной способ построения детали или чертежа.
Дерево модели
Древовидное представление трехмерной модели (сборки или детали) в девятой версии претерпело значительные изменения. В частности, была добавлена возможность представления состава модели в виде структурированных разделов (рис. 1.72, а). При этом элементы модели (операции, компоненты, сопряжения, массивы и пр.) группируются в отдельные ветви дерева, что во многих случаях (особенно для больших сборок) облегчает навигацию по модели. На рис. 1.72, б изображено дерево в привычном состоянии, каким оно было до появления девятой версии.
Кроме того, реализована возможность просмотра отношений выделенного элемента дерева (компонента, операции, сопряжения) на отдельной панели в нижней части дерева построения (см. рис. 1.72, а). С помощью этой панели вы также можете редактировать отношения.
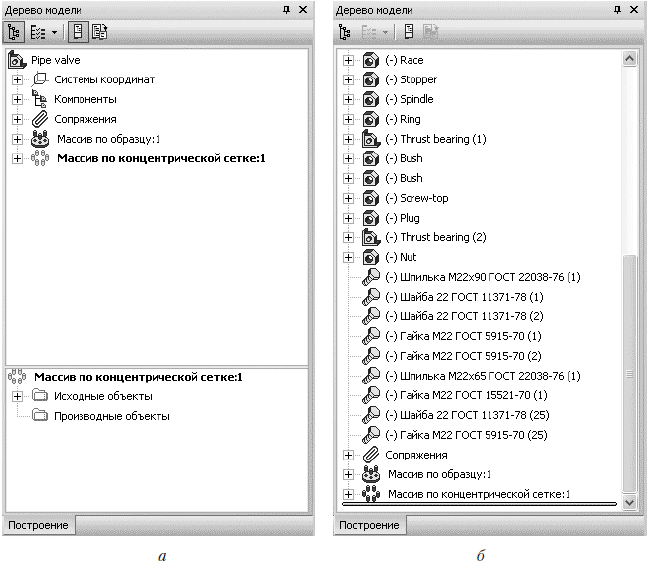
Рис. 1.72. Дерево модели: представление в виде структуры (а) и обычное дерево (б)