КОМПАС-3D V10 на 100 % - Страница 15
Настройка интерфейса
Под настройкой интерфейса системы КОМПАС-3D следует понимать следующие возможности изменения внешнего вида программы:
• выбор стиля;
• настройка внешнего вида;
• изменение состава пунктов главного меню;
• изменение состава панелей инструментов;
• создание пользовательских компактных панелей и панелей инструментов с произвольным набором кнопок;
• назначение сочетаний клавиш для тех или иных команд.
Рассмотрим перечисленные возможности по порядку.
Стиль приложения выбирается в диалоговом окне Вид приложения (рис. 1.44).

Рис. 1.44. Диалоговое окно Вид приложения
Это окно появляется при запуске системы КОМПАС. Его можно также вызвать командой Сервис → Вид приложения. С его помощью можно определить вид панелей инструментов, закладок и диалоговых окон. Доступны следующие стили: Microsoft Visual Studio 97, Microsoft Visual Studio.NET 2003, Microsoft Office 2003, Microsoft Visual Studio 2005, Microsoft Windows XP native look и Microsoft Office 2007. При создании иллюстраций в данной книге был выбран стиль Microsoft Office 2003. При желании вы можете выбрать любой другой. На суть изложения и понимания материала это никоим образом не повлияет.
Все остальные настройки интерфейса находятся в окне Настройка интерфейса (рис. 1.45), которое можно вызвать командой меню Сервис → Настройка интерфейса.

Рис. 1.45. Диалоговое окно Настройка интерфейса
При активном окне Настройка интерфейса система переходит в режим настройки интерфейса. Этот режим позволяет производить определенные действия с элементами интерфейса:
• изменять порядок следования кнопок на панелях инструментов;
• удалять и добавлять кнопки на панели инструментов. Для удаления кнопки необходимо воспользоваться командой Удалить контекстного меню, для вызова которого следует щелкнуть правой кнопкой мыши на кнопке панели инструментов;
• управлять отображением кнопок на панелях инструментов. Есть три варианта: только значок, только текст или значок вместе с текстом (рис. 1.46). Нужный вариант можно выбрать в контекстном меню кнопки;
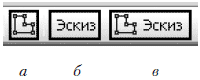
Рис. 1.46. Способы отображения кнопок панели инструментов: значок (а), текст (б), значок и текст (в)
• устанавливать разделители (вертикальные черточки) между группами кнопок на панели;
• изменять расположение команд главного меню. Перемещать можно как отдельные команды, так и целые разделы: например, можно перетянуть весь раздел меню Редактор в меню Вид;
• удалять пункты меню или целые разделы, воспользовавшись контекстным меню команды. С помощью контекстного меню можно также сделать так, чтобы возле названия пункта меню не отображался соответствующий значок;
• добавлять новые команды в состав любого меню или панели инструментов из списка Команды диалогового окна Настройка интерфейса.
Примечание
При выборе кнопки на панели инструментов или пункта меню в режиме настройки интерфейса он выделяется черным прямоугольником (см. рис. 1.46). Все действия, связанные с удалением, перемещением или изменением внешнего вида элемента управления, относятся именно к выделенному элементу.
Диалоговое окно Настройка интерфейса имеет шесть вкладок. Вкладка Команды включает в себя список всех команд системы КОМПАС. Они организованы по категориям. Вкладка Команды содержит два списка: в первом находятся категории команд, а во втором – команды, входящие в категорию, выделенную в данный момент в первом списке. Под списками размещено текстовое поле с кратким описанием выделенной команды. Данная вкладка позволяет добавить нужную команду в меню или кнопку на панель инструментов. Например, если требуется поместить команду Вид (позволяет создать новый вид в чертеже) на панель инструментов Текущее состояние графического документа, необходимо выполнить следующее.
1. Вызвать окно Настройка интерфейса с помощью команды Сервис → Настройка интерфейса. При этом система перейдет в режим настройки интерфейса.
2. В списке Категории выделить строку Вставка. В списке Команды сразу отобразится набор команд этой категории, второй в списке должна идти команда Вид.
3. Щелкнуть на строке с названием команды и, не отпуская кнопку мыши, перетащить команду в область, где размещена панель Текущее состояние. Во время перетаскивания возле указателя появится значок серой кнопки, а также маленький крестик, показывающий, что в этом месте окна программы кнопку поместить нельзя. Как только указатель мыши окажется над панелью, крестик исчезнет. Это значит, что здесь можно расположить кнопку. Чтобы кнопка появилась на панели, следует отпустить кнопку мыши.
4. После добавления кнопки Вид на панель Текущее состояние ее положение можно откорректировать, перетаскивая кнопку в пределах панели. Ее можно разместить, например, после раскрывающегося списка Состояния видов.
5. Можно организовать инструмент Вид в отдельную группу, ограниченную разделителями. Для этого нужно выделить кнопку Вид (вокруг нее появится черный контур) и выполнить команду контекстного меню Начать группу. Между кнопкой Вид и раскрывающимся списком будет отображена линия-разделитель. В результате панель Текущее состояние будет выглядеть, как показано на рис. 1.47.

Рис. 1.47. Новая кнопка на инструментальной панели Текущее состояние
Аналогичным образом можно изменять состав пунктов системного меню. После перетаскивания какой-либо команды она добавляется в меню, над которым была отпущена кнопка мыши. Добавленная команда может отображаться только текстом или текстом со значком (конечно, если для этой команды в системе назначена некая пиктограмма). Если команде отвечает определенное сочетание клавиш, оно отобразится справа от ее названия. Команды можно размещать не только в пунктах главного меню, но и в виде отдельных пунктов меню. В таких случаях они могут отображаться значками, подобно кнопкам на панелях инструментов.
В режиме настройки интерфейса можно удалять, менять местами, размещать на панелях инструментов одиночные или раскрывающиеся меню, состоящие из других подменю. Все перечисленные действия осуществляются путем перетаскивания групп меню или одиночных команд.
Вкладка Панели инструментов окна Настройка интерфейса позволяет изменять количество, вид и размещение панелей инструментов в главном окне программы (рис. 1.48).

Рис. 1.48. Вкладка Панели инструментов
Слева от каждого элемента списка находится флажок, управляющий отображением панели (если флажок снят – панель спрятана, если установлен – размещена в пределах главного окна).
Кроме панелей инструментов, входящих в состав компактной панели, в списке Панели присутствует несколько необычных панелей. Например, панель Форматирование (рис. 1.49), которая объединяет команды для редактирования различных текстовых надписей при проставлении размеров, работе с техническими требованиями или обычным текстом. Насколько удобнее использовать эту панель инструментов, постоянно держа под рукой, решать вам.
Рис 1.49. Панель инструментов Форматирование
Вы можете создавать собственные панели инструментов и компактные панели. Для этого выполните следующие действия.
1. На вкладке Панели инструментов нажмите кнопку Новая (см. рис. 1.48).