КОМПАС-3D V10 на 100 % - Страница 14
• Пространственные кривые – содержит команды, аналогичные инструментам одноименной панели для документа КОМПАС-Деталь.
• Поверхности – эта панель имеет такие же команды, как и для детали.
• Вспомогательная геометрия – повторяет команды, доступные при создании детали.
• Сопряжения – в ее состав входят инструменты наложения сопряжений между отдельными элементами (гранями, ребрами, вершинами) двух моделей. Эти команды служат для задания строго определенного взаимного положения всех компонентов сборки, а также для сохранения такого размещения при добавлении и перемещении новых компонентов сборки.
• Измерения (3D) – идентична панели для документа КОМПАС-Деталь, за исключением того, что в сборке добавляется возможность проверять пересечения между двумя произвольными компонентами.
• Фильтры – по составу и по функциональным возможностям аналогична одноименной панели для документа КОМПАС-Деталь.
• Спецификация – служит для управления объектами спецификаций, связанными с деталями сборки.
• Элементы оформления – назначение то же, что и для деталей: проставление обозначений резьбовых участков, а также создание трехмерных размеров и конструкторских обозначений в трехмерной сборке.
Особый случай компоновки компактной инструментальной панели – режим создания эскиза в трехмерном документе (рис. 1.38). При этом на компактной панели присутствует часть панелей инструментов, свойственных трехмерному документу, и почти все панели, характерные для графического документа (кроме панелей Ассоциативные виды и Спецификация). Это объясняется тем, что сам эскиз – это, по сути, двухмерное изображение, почти полная аналогия фрагменту, и при его создании можно пользоваться почти всеми командами, доступными при обычном черчении в графическом документе. Однако следует отметить, что некоторые команды на отдельных панелях (например, инструмент создания штриховки) всегда остаются неактивными.
Рис. 1.38. Компактная панель при создании эскиза в детали
В системе КОМПАС есть еще несколько важных панелей инструментов, очень часто применяемых в работе. Одна из них – панель Стандартная (рис. 1.39), уже упоминавшаяся в книге. Она по умолчанию присутствует в окне программы под главным меню. Эта панель независима от типа активного в данный момент документа. Частично кнопки на данной панели дублируют команды меню Файл, а также общие команды меню Редактор (Вырезать, Копировать, Вставить и т. п.). Кроме того, на панели Стандартная размещены кнопки для отображения диалоговых окон Менеджер библиотек, Менеджер документа и Переменные. Кнопка со стрелкой и знаком вопроса позволяет воспользоваться объектной справкой КОМПАС-3D. Для этого нужно нажать данную кнопку, а потом щелкнуть на элементе, о котором вы хотите получить информацию.
Рис. 1.39. Панель инструментов Стандартная
Еще одним важным элементом пользовательского интерфейса является панель инструментов Текущее состояние (рис. 1.40).
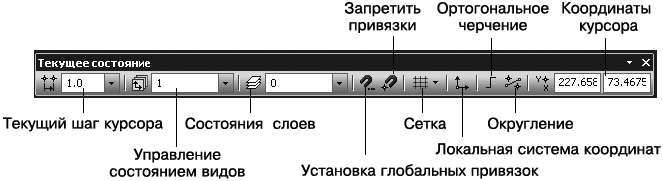
Рис. 1.40. Панель инструментов Текущее состояние
На этой панели размещены элементы управления, позволяющие изменять текущий шаг курсора, переключаться между видами и слоями чертежа, изменять состояния видов, устанавливать и запрещать глобальные привязки, размещать на чертеже локальную систему координат, включать режим ортогонального черчения и пр. Шаг курсора – это величина смещения курсора при его движении с помощью клавиш управления курсором (задается в миллиметрах). С помощью кнопки Округление (или клавиши F7) можно включить режим округления координат курсора. В этом режиме при вводе различных геометрических объектов линейные величины будут округляться до целых чисел. Если режим включен, то кнопка подсвечивается и становится как бы вжатой. В последних двух полях панели Текущее состояние отображаются текущие координаты указателя мыши над окном представления документа с учетом начала координат вида или начала локальной системы координат (если она была создана в документе).
Примечание
После выхода версии КОМПАС-3D V8 Plus появилась возможность управлять состоянием видов без вызова окна Менеджер документа. Для этого теперь можно использовать поля раскрывающегося списка справа от кнопки Состояния видов (рис. 1.41). Для изменения отображения или активности вида нужно щелкнуть на соответствующем значке слева от номера или названия вида.
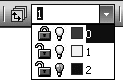
Рис. 1.41. Список для управления состоянием видов
Рассмотренные панели – это еще не все из множества элементов управления, предоставленных разработчиками программы, что делает работу в КОМПАС легкой и удобной. Можно сделать отображенными на экране и некоторые другие панели (Управление листами, Форматирование, Вставка в текст и др.). Напомню, что включить или отключить ту или иную панель инструментов можно двумя способами: выбрав соответствующую строку из контекстного меню (чтобы его вызвать, следует щелкнуть в любой точке уже отображенных панелей) или выполнив нужную команду, входящую в раздел системного меню Вид → Панели инструментов.
Я советую вам при двухмерном черчении всегда держать под рукой панель инструментов Глобальные привязки (рис. 1.42).
Рис. 1.42. Панель инструментов Глобальные привязки
Используя кнопки этой панели, можно быстро включать или отключать тот или иной тип привязок. Строить изображения на чертеже без привязок очень трудно, более того, потом могут возникнуть большие проблемы при создании штриховки, редактировании объектов и пр. Однако когда включено много привязок, также могут возникнуть неудобства, потому что некоторые привязки могут перекрываться, а в отдельных ситуациях даже противоречить друг другу, замедляя таким образом черчение. Поэтому присутствие на экране панели Глобальные привязки при работе с графическими документами иногда даже необходимо. Кроме установки набора глобальных привязок, с помощью этой панели можно запрещать действие всех привязок и даже управлять локальными привязками посредством раскрывающегося меню справа от последней кнопки (рис. 1.43). Локальные привязки – это тип привязок, применяемых при построении или редактировании какого-либо определенного объекта, для которых следует точно указать, к какому объекту и как привязываться. Локальная привязка всегда действует одна, перекрывая при этом все другие (глобальные) привязки. Для включения нужной локальной привязки можно использовать контекстное меню, вызывать которое необходимо после начала создания или редактирования графического элемента.

Рис. 1.43. Меню локальных привязок
Обратите также внимание, что некоторые панели инструментов, входящие в состав компактной панели, можно держать закрепленными в главном окне независимо от самой компактной панели. Для этого их не обязательно извлекать из компактной панели. Эти панели (в основном касающиеся трехмерного моделирования) можно отобразить с помощью уже знакомых вам команд контекстного или главного меню.
Настройка системы
Я уже говорил, насколько важно правильно настроить интерфейс системы. Ведь эргономичность интерфейса влияет на удобство, а значит, и на скорость работы с программой. В предыдущих разделах главы вы узнали о многих пунктах меню, диалоговых окнах и панелях инструментов, которые отображаются по умолчанию. В данном разделе рассмотрим, как можно настраивать интерфейс приложения, изменяя существующие элементы или создавая собственные панели инструментов.