Книга FB2 своими руками. Самоучитель для занятых (СИ) - Страница 9
|Правка| — [Склеить]
![]()
либо комбинацией клавиш на клавиатуре: [Alt]+[Delete]
точно так же, как и в случае с объединением секций (рассмотрено выше), единственное отличие в том, что как разделение стихов на строфы, так и объединение строф не влияет на общую секцию, в которой находятся стихи.
В конце Стиха можно вставить "Автора текста" (другой командой, чем в Эпиграфе и Цитате). Для этого курсор следует поместить в любое место стихов и активировать команду Меню "Автор":
|Вставка| — [Автор]
либо комбинацией клавиш на клавиатуре: [Ctrl]+[D].
Строка кода с элементом "Автор" в Редакторе Программного кода выглядит так:
[
В результате под стихами появится пустая строчка, в которую затем следует вписать нужный текст — он становится красного цвета. В этом случае черная полоска слева продолжается, тогда как красная напротив авторской строчки исчезает (непосредственного преобразования последней строки в элемент "Автор Текста" в случае оформления текста в Стихи не предусмотрено).
Так выглядят Стихи в программе FB Editor:

А так они выглядит в Вашем Ридере:
Заголовок стишков
Удалить оформление текста в виде Эпиграфа, Цитаты или Стихов можно следующим образом:
Поместить курсор в текст Эпиграфа, Цитаты или Стиха.
Запустить Скрипт "Снятие форматирования стихом, цитатой и эпиграфом" из Меню Программы:
|Скрипты| — [Мелочи редактирования] — [Снятие форматирования стихом, цитатой и эпиграфом]
![]()
кликнув на нем. Скрипт сработает и Эпиграф, Цитата или Стихи станут обычным текстом (с сохранением жирности, курсива и прочего).
Глава 5.
Заполнение описания книги
— Description
Для корректной работы библиотечного программного обеспечения и информирования читателя о названии произведения, его авторе и прочего необходимо заполнить описание книги в соответствующем разделе FB Editor, так называемом Дескрипторе.
Режим редактирования описания вызывается кнопкой "Описание документа" из Панели инструментов:
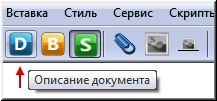
либо из Меню —
|Вид| — [Описание документа]
![]()
либо комбинацией клавиш на клавиатуре: [Alt]+[F1].
Окно редактирования Дескриптора делится на следующие разделы:
Книга;
Информация об оригинале книги;
FB2 документ;
Бумажная книга;
Дополнительная информация;
Бинарные файлы.
Каждый раздел содержит несколько подразделов (граф).
В правой части большинства граф есть служебные кнопки. Кнопка с пересекающимися прямоугольниками позволяет сдублировать графу. Кнопка с крестиком, напротив, позволяет удалять ненужные дубликаты. Если графа существует в единственном экземпляре, кнопка неактивна.
Нас интересует два раздела и 5 граф, которые обязательно нужно заполнить:
1. В разделе Книги — Жанры (выпадающее меню).
Жанр выбирается из фиксированного списка. Щелкните по кнопке с треугольником и в выпавшем списке кликнете мышкой на нужном жанре из соответствующей группы, после выбора он появится в окне Жанра.
Ниже, к Примеру, выбран Жанр — Проза — Классическая проза:

2. В разделе Книга — Авторы (в некоторых Ридерах отражается в колонтитуле книги).
Здесь необходимо внести Фамилию, Имя и Отчество Автора произведения. Графы Ник, Email и Website следует заполнять с осторожностью, поскольку в некоторых Ридерах, например, в одном из лучших — AlReader 2.5, эти графы появляются в верхнем левом колонтитуле книги, забивая название произведения (в колонтитуле идут по порядку: — Имя, Отчество, Фамилия Автора — Ник — Website — E-mail — Название книги).
Вот как это выглядит в Дескрипторе FB Editor:

А вот как это выглядит в Программе чтения AlReader 2.5.:

3. В разделе Книги — Название книги (Программе чтения AlReader 2 отражается в колонтитуле и на титульном листе книги).
Здесь никаких сложностей нет, вписываете официальное название книги, а Графы "Ключевые слова", "Дата текстом" и "Значение даты" — можно пропустить.
4. В разделе Книга — Обложка/Изображение (выпадающий список графических файлов для выбора Обложки книги).
После того, как Вы прикрепили Изображение для книжной обложки (способы будут рассмотрены ниже) оно появится в списке графических файлов (например, Cover.png), который Вы и должны будете выбрать для обложки в выпадающем списке, как показано ниже:

5. В разделе Книги — Язык (выпадающий список языков).
Графа Язык — язык книги. Для русского языка в выпадающем списке находим "Russian (ru)" и щелкаем по нему.
Графу "Язык оригинала" можно не заполнять.
В разделе Бинарные файлы содержатся все графические файлы, внесенные Вами в книгу.
Раздел Бинарные файлы заполняется как автоматически, по мере присоединения к книге бинарных объектов, то есть картинок, так и вручную посредством команды "Прикрепить бинарный файл" (будет рассмотрена ниже).
