Книга FB2 своими руками. Самоучитель для занятых (СИ) - Страница 7
Вариант 2 — устанавливаем курсор на Подзаголовке, который необходимо превратить в обычный текст, и с помощью команды из Меню убираем форматирование:
|Стиль| — [Обычный]
либо комбинацией клавиш на клавиатуре: [Alt]+[N].
Вариант 3 — (как и при удалении Заголовков) из Меню запускаем Скрипт "Обзор и превращение элементов":
|Скрипты| — [Обработка форматирования] — [Обзор и превращение элементов]
![]()
Перед нами появляется окно Скрипта, в верхней части которого в выпадающем меню необходимо в разделе [Отобразить] установить выпадающее меню на [subtitle] (Подзаголовок), затем в этом же разделе запустить [Выполнить] — и Скрипт находит все имеющиеся в документе Подзаголовки, после чего остается кликнуть мышкой на тех Подзаголовках, которые необходимо убрать (можно воспользоваться [Shift], и выделить несколько Подзаголовков подряд, либо [Ctrl] — и выделить Подзаголовки вразнобой), и кликнуть на кнопке [Выполнить] в разделе [Переформатировать выбранные элементы как], после чего отмеченные Подзаголовки превращаются в обычный текст, если выпадающее меню будет установлено на [text] либо в Заголовки, если выпадающее меню будет установлено на [titles] — (См. рисунок):
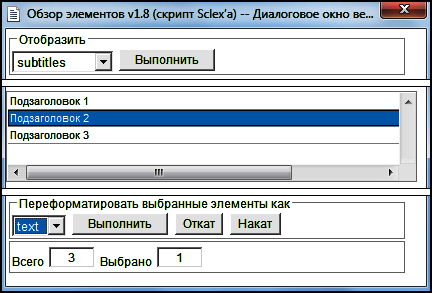
Маленькие хитрости: если Вы хотите, чтобы Ваш Подзаголовок всегда был вверху страницы и открывался всегда с новой страницы, поставьте курсор перед первым словом Подзаголовка и нажмите на клавиатуре [Shift]+[Enter] (либо воспользуйтесь командой "Разрезать", которая, напомню, находится: |Правка|—|Разрезать|), в этом случае произойдет разделение секции на две части точно перед подзаголовком (но поля для Заголовка не появится), во второй секции которой и останется Ваш Подзаголовок, приобретая тем самым определенные черты, свойственные Заголовку.
Глава 4.
Стили текста,
оформление Аннотации, Эпиграфа, Цитаты, Стихов.
Эпиграф как пример отображения в Вашем Ридере
(хотя это во многом зависит от настройки конкретного
Ридера).
Так Аннотация отражается в Вашем Ридере,
хотя в других Ридерах могут быть значительные
отличия (цвет, шрифт, размер и прочее).
В этой главе я хотел бы продемонстрировать, как программа FB Editor позволяет оформлять текст в книге, и хотя каждая просмотровая программа может отображать его по разному, разными шрифтами, размером и прочим (в зависимости от своих внутренних настроек стилей текста и предпочтений владельца Просмотровой программы), но такие атрибуты текста как обычный текст, жирный текст, текст курсивом, текст жирным курсивом, надстрочный текст, подстрочный текст, зачеркнутый текст могут быть запрограммированы для всех Ридеров.
Для изменения написания текста Вам нужно выделить необходимый текст и кликнуть по Кнопке на Панели инструментов для применения нужного оформления текста.

Вот как выглядит написание шрифтов в Вашем Ридере:
— Обычный текст, из которого и набирается вся книга.
— Текст, набранный Курсивом.
— Надстрочный обычный текст (Верхней индекс).
— Подстрочный обычный текст (Нижний индекс).
— Полужирный обычный текст.
— Полужирный текст курсивом.
— Обычный Зачеркнутый текст.
Все выше указанные шрифты можно применять в любом сочетании (кроме одновременного использования Надстрочного и Подстрочного шрифтов).
Есть два возможных варианта изменения оформления текста:
Во-первых, Вы можете изменить написание текста, выделив его повторно и вначале кликнув по имеющемуся написанию той кнопкой, которая соответствует набранному тексту, (текст станет обычным), а затем, при необходимости, установив другое написание текста (например, текст — "Слово о Полку Игореве" — написано курсивом, Вы можете снова выделить эту фразу и кликнуть по значку Курсив [i] на Панели инструментов — написание текста станет обычным, либо добавив к нему элемент "Полужирный" — и слово станет написано полужирным курсивом, и т.д.).
Во-вторых, в программе FB Editor с помощью рассмотренного выше Скрипта [Обзор и превращение элементов] можно находить все оформления текста, выполненных Жирным, Курсивом, Подстрочным, Надстрочным и Зачеркнутом шрифтами и изменять эти оформления (что здорово экономит силы и время, особенно если текст большой, а изменений внести нужно много).
Имеется возможность поиска и изменения следующих видов шрифтов:
emphasis — Курсив;
strong — жирный;
sup — надстрочный;
sup — подстрочный;
strikethrough — зачеркнутый.

При выделении одной строки для ее преобразования необходимо кликнуть на ней мышкой (можно также воспользоваться [Shift]+[Мышка], и выделить несколько строк подряд, либо [Ctrl]+[Мышка] — и выделить строки не по порядку).
На выходе после срабатывания Скрипта Вы получите следующее оформление текста (устанавливается в выпадающем меню):
— text — обычный текст;
— emphasis — курсив;
— strong — жирный;
— sup — надстрочный;
— sup — подстрочный;
— strikethrough — зачеркнутый
Если в Разделе Скрипта [Отобразить] Вами устанавливается какой-либо шрифт, то в разделе [Переформатировать] он будет отсутствовать, дабы не получилось, что он будет преобразовываться сам в себя.
Обычный, Жирный, Курсив, Надстрочный, Подстрочный и Зачеркнутый шрифты могут применяться в любом месте (в том числе в Заголовках, Подзаголовках, Аннотации, Эпиграфе, Примечаниях, Цитате, Стихах и прочее).
Кроме того, различные варианты написания текста при необходимости можно варьировать (в Эпиграф вставить Цитату и прочее).
Аннотация (от лат. annotatio — замечание) или резюме (от фр. résumé — «сокращенный») — краткое содержание книги, рукописи, монографии, статьи, патента, фильма, грампластинки или другого издания...
Аннотация может быть размещена в самом начале книги (одна серо-голубая полоска слева в самом начале окна редактирования), а также вначале каждой секции.
Ее активация производится через Меню:
|Вставка| — [Аннотация]
![]()
либо комбинацией клавиш на клавиатуре: [Ctrl]+[J].
После активации команды Аннотация появляется как пустая строка, в которую нужно ввести текст. В ней может использоваться жирный или любым иным образом оформленный текст, а также картинки, например, разделители.