Как приручить компьютер за несколько часов - Страница 7
1) В левой верхней части находятся ярлыки (количество их может быть разным), определенные нами как часто используемые. Туда можно поместить любой ярлык из меню Пуск. Если вы часто пользуетесь какими-нибудь программками, то гораздо удобнее запускать ее отсюда, чем рыться по всему меню.
2) В левой средней части находятся ярлыки для программ, которые запускались последними. Компьютер сам следит за обновлением этого списка.
3) В левой нижней части находится ссылка Все программы (с большой зеленой стрелочкой), которая открывает выпадающий список для доступа к установленным на компьютере программам. Наведите курсор мышки на строку Все программы (мы уже знаем, что означает стрелочка рядом с названием). Появляется меню со списком программ, установленных на вашем компьютере. При наведении на название программы могут открываться подменю, если они, конечно, есть.
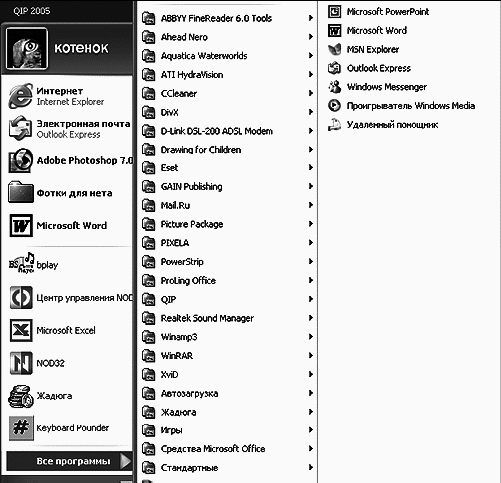
Меню Все программы
Запускаем пасьянс
Чтобы проверить, как это все работает, подведите указатель мышки, например, к строке Игры. Думаю, на этом стоит немного остановиться и попробовать для начала сыграть разок…

Подменю Игры в меню Все программы

Пасьянс «Косынка» – самый простой пасьянс (на нем хорошо дрессировать хвостатых животных, т. е. вырабатывать навыки работы с мышкой)
Чтобы узнать правила игры, можно нажать F1 на клавиатуре или нажать в командной строке надпись Справка.

В случае если что-то непонятно или не получается, можно всегда вызвать помощь в виде справки
Надеюсь, что через пару дней вы все-таки вспомните, что кроме игр на вашем железном друге можно найти занятия и поинтересней. Хотя… Силы воли вам не занимать, идем дальше.
Сервисные программы
Теперь перейдем к правой части нашего ненаглядного меню Пуск. Здесь живут сервисные программы Windows, каждая из которых обозначается своим ярлычком, чтобы не перепутать. Давайте пробежимся по ним.
Мои документы
Ярлычок, который обеспечивает быстрый доступ к стандартной папке Мои документы, где вы сможете держать на хранении свои драгоценные творения. В папку Мои документы компьютер по умолчанию предлагает сохранять все новые документы.
Недавние документы
Этот список содержит последние файлы, с которыми мы работали или открывали в последнее время, неважно, в каких программах. Этот список удобен тем, что если вы напрочь забыли документ или программу, в которой его создавали, то этот документ можно найти здесь. Отсюда же можно и открыть документ.
Мои рисунки
Стандартная папка, в которую компьютер предлагает сохранять все ваши рисунки, фотографии.
Моя музыка
Папка для музыкальных файлов (но это не значит, что все свои любимые мелодии и песни вы должны хранить в ней).
Наконец-то мы сможем посмотреть содержимое своего компьютера. В окошке Мой компьютер видно содержимое нашего железного друга. В зависимости от того, как разбит жесткий диск и от количества устройств, подключенных к компьютеру, содержимое окна будет меняться.
Давайте остановимся и внимательно рассмотрим содержание вашего компьютера. Итак…

Окно Мой компьютер
Файлы, хранящиеся на данном компьютере
Операционная система Windows ХР сделана таким образом, что на одном компьютере могут работать несколько человек-пользователей (не одновременно, конечно). При этом каждый может поставить себе пароль, и никто не сможет подсмотреть, чем занимаются другие пользователи.
Папка Общие документы позволяет хранить документы, за которые не стыдно, да и не жалко показать другим пользователям. Она может использоваться в качестве папки обмена данными и информацией между пользователями этого компьютера.
Папка Документы (имярек) (в нашем варианте это «котенок») – это папка, которая в компьютере предназначена для того, чтобы туда сохранять все свои личные документы, а не разбрасывать их по рабочему столу. Она может называться у вас как угодно и насколько хватит фантазии, хоть крокодильчиком.
Жесткие диски
Можно сказать, что автор противоречит сам себе. Ведь доподлинно известно (причем так написано в паспорте), что на компьютере стоит один жесткий диск. Правильно, просто для удобства работы в системе жесткий диск делится на несколько логических – обычно на два: С и D.
Устройства со съемными носителями
Когда-нибудь вы столкнетесь с необходимостью передать информацию в электронном виде. И вот для того, чтобы не перетаскивать весь компьютер, придумали съемные носители. Обычно в компьютерах используются для вида устройств со съемными носителями: дисковод 3,5" и CD (DVD)-RW-дисковод. На нашем компьютере их тоже два (количество устройств на вашем компьютере может отличаться как в большую, так и в меньшую сторону).
Диск 3,5 (A:)
В качестве съемного носителя использует дискету 3,5˝. Эта такая маленькая квадратная штучка, которая задвигается внутрь компьютера. Неудобна тем, что на нее можно записать небольшое количество информации. К тому же это очень ненадежное средство для передачи информации (информация может просто не прочитаться на другом компьютере). Если вы выбрали диск А (при помощи мышки), а дискетки нет в дисководе, то компьютер начинает порыкивать, пофыркивать, после чего попросит дискетку все-таки вставить в дисковод. Сейчас компьютеры могут спокойно обходиться без таких дисководов.
CD-RW-дисковод (Е:)
В данном случае дисковод, который использует в качестве съемных носителей CD-диски. Такие круглые и блестящие, которые на солнце переливаются. Эти диски позволяют записывать большое количество информации, а также долго ее хранить. Так что их можно использовать и для создания собственной коллекции фотографий, музыки и т. д.
Двумя данными видами устройств со съемными носителями список может не ограничиваться, это могут быть различные стримеры, съемные винчестеры, флешки и прочее оборудование. Все то, что может или с помощью чего можно перенести информацию с вашего компьютера на другой.
Сетевое окружение
Честно сказать, словосочетание настораживает. Можно подумать, что нас окружили, да еще с сетями (чтоб точно не сбежали). На самом деле это название системной папки, которая помогает нам работать с сетью. Так, если у вас дома, например, стоят два компьютера или больше, укомплектованные сетевыми картами, то их можно соединить специальным проводом в сеть. И тогда в домашних условиях можно будет, например, играть в сетевые игры, не выходя в Интернет. А на работе при наличии сети и соответствующих прав доступа, которыми наделил вас великий сисадмин, можно будет подсмотреть что-нибудь интересненькое у коллеги по работе.

Меню Сетевое окружение
Панель управления
Это очень важная и полезная панелька. Она поможет нам, как сейчас модно говорить, сделать интерфейс, т. е. стиль того, что мы видим на компьютере, так, как нравится только нам, любимым. Подключиться к Интернету, установить или удалить программы, подключить принтер, да что говорить. Можете сами пощелкать, посмотреть. А в категории Оформление и темы вы найдете что-то для вас уже знакомое.