Как предсказать курс доллара. Эффективные методы прогнозирования с использованием Excel и EViews - Страница 3
Шаг 2. Построение графика в Excel
Выделим с помощью мышки столбец с ежемесячными данными (на конец месяца) по курсу пары рубль – доллар за период с июня 1992 г. (на конец июня из-за отсутствия на сайте Банка России более ранних данных возьмем курс доллара на 1 июля 1992 г.) по апрель 2010 г. и столбец с соответствующими обозначениями месяцев. Далее выбираем в панели инструментов кнопку Вставка (в Excel 2007 г.), либо кнопку Мастер диаграмм (в Excel 1997-2003 гг.), в которой выбираем опцию График (см. рис.1.1).
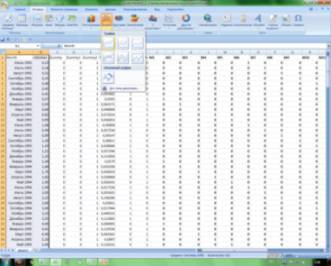
Рис. 1.1. Опция «График» – ВСТАВКА/МАСТЕР ДИАГРАММ
В результате у нас получился график (см. рис. 1.2), свидетельствующий о том, что динамику колебаний ежемесячного курса доллара нельзя назвать стационарной. Судя по данному графику, можно прийти к выводу, что во временном ряде наблюдается тенденция к росту, а среднее значение курса доллара в разные периоды времени принимает различные значения. В частности, на графике хорошо видно, что во второй половине 1992 г. курс доллара, хотя и систематически рос, но в целом был лишь немного выше нулевой отметки. В то время как к концу 1998 г. он превысил уровень в размере 20 руб., а в 1999 – 2010 гг. курс американской валюты колебался в пределах от 24 руб. до 35 руб.
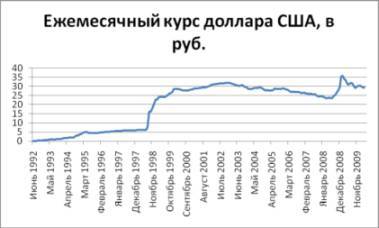
Рис. 1.2. Ежемесячный курс доллара США, в руб.
Источник: здесь и далее (если особо не оговорено) даются данные Банка России и расчеты автора
Теперь построим аналогичный график в EViews. Однако прежде нам нужно научиться импортировать данные в эту программу из исходного экселевского файла. Умение выполнять эту процедуру потребуется для последующей работы в EViews. С этой целью следует ознакомиться с алгоритмом действий № 2.
Алгоритм действий № 2 «Импорт данных и создание рабочего файла в EViews»
Шаг 1. Подготовка данных в Excel для их последующего импорта в EViews
Прежде чем приступить к созданию диаграммы в EViews нужно сначала импортировать в эту программу из Excel ежемесячные данные по курсу доллара к рублю. При работе в более ранних версиях EViews импортируемые данные необходимо сохранять в формате Excel 5.0/95 поскольку при использовании других экселевских форматов в EViews появится сообщение об ошибке. Однако в последних версиях EViews можно загружать данные из экселевских файлов в любом формате, в том числе и в форматах Excel 2007 и 2010 года.
Причем, импортируемые данные следует размещать в виде столбца в самой верхней строке экселевского листа слева. Например, заголовок первого столбца с данными должен быть помещен в ячейке B1, заголовок второго столбца с данными – в ячейке C1 и так далее, в то время как заголовок с соответствующими датами – в ячейке A1.
Заголовки столбцов следует обозначать латинскими буквами, поскольку англоязычная программа EViews не понимает кириллицу. В частности, столбец с ежемесячными данными по курсу доллара США мы решили обозначить как USDOLLAR (поместили в ячейку B1), а заголовок (в ячейке А1) с названиями месяцев – Month. И последний важный момент: экселевский лист, на котором мы разместим подготовленные к импорту в EViews данные, нужно также переименовать латинскими буквами. В данном случае мы назвали экселевский лист с импортируемыми данными sheet1.
Шаг 2. Создание рабочего файла в EViews
Для того чтобы создать рабочий файл, содержащий данные, с которыми мы собираемся работать, необходимо в главном меню EViews выбрать опции File/New/Workfile. В результате откроется следующее диалоговое мини-окно (см. рис. 1.3.):
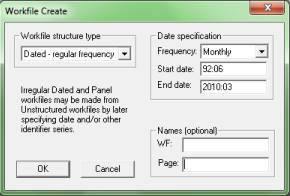
Рис. 1.3. Диалоговое окно Workfile create
В этом диалоговом окне необходимо задать соответствующую информацию. Так, в мини-окне Workfile structure type (структура рабочего файла) мы задаем опцию Dated-regular frequency (даты с определенной частотой). Соответственно, в мини-окне Frequency (частота данных) ставим опцию Monthly (ежемесячные данные), в Start date (начальная дата) – 92:06 (июнь 1992 г.), в End date(конечная дата) – 2010:03 (март 2010 г.). Хочу заметить, что в мини-окне End date дату года нужно обязательно давать четырехзначной, в то время как в Start date она может быть двузначной. В результате у нас получится (см. рис.1. 4) неполный рабочий файл (Workfile): в нем будут отсутствовать данные, которые еще предстоит импортировать.
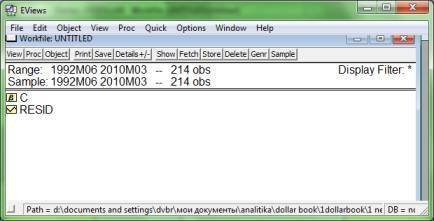
Рис. 1.4. Неполный рабочий файл Workfile
Шаг 3. Импорт данных в EViews
Перед импортом данных экселевский файл нужно обязательно закрыть, поскольку иначе появится сообщение об ошибке. При работе в последних версиях EViews в командной строке этой программы нужно воспользоваться опцией IMPORT/IMPORT FROM FILE. После открытия экселевского файла появится окошко Excel read‑Step 1 of 3 (см. рис. 1.5), в котором следует выбрать одну из двух опций: Predefined range (предопределенный диапазон) или Custom range (обычный диапазон). В случае выбора Predefined range в EViews загружаются уже выбранные программой данные, а если вы воспользуетесь опцией Custom range, то в этом случае можно самому выбрать требуемый диапазон данных, в том числе внести необходимые правки в опции SHEET (лист), START CELL (начальная ячейка), END CELL (конечная ячейка).

Рис. 1.5. Окно Excel 97-2003 Read – Step 1 of 3
Если вы работает в более ранних версиях EViews, то при импорте данных в командной строке нужно выбрать опции File/Import/Read Text-Lotus-Excel. После этого появится новое диалоговое окно Excel Spreadsheet Import (импорт листа Excel). В открывшемся диалоговом окне (см. рис. 1.6) нужно отметить в мини-окне Excel5+sheet name – название листа, которое у нас обозначено как sheet1. В мини-окне Names for series or Number if named in file (название для серии данных или номер серии данных, если у нее есть название в файле) – поставим цифру 1, поскольку мы импортируем лишь одну серию данных, которую уже назвали USDOLLAR. В остальных мини-окнах соответствующие опции в EViews устанавливаются по умолчанию. В частности, в мини-окне UPPER-LEFT DATA CELL (верхняя левая ячейка с данными) – по умолчанию указывается ячейка B2.
Более подробно обо всех нюансах импорта данных из Excel в EViews можно прочитать, например, в книге Турунцевой М.Ю. Анализ временных рядов / МИЭФ ГУ-ВШЭ. – М., 2003 стр. 4-9.

Рис. 1.6. Диалоговое окно Excel Spreadsheet Import (импорт листа Excel)
Поскольку мы уже создали рабочий файл в EViews, то построить график курса доллара, аналогичный экселевскому (см. рис. 1.2), не представляет особого труда. В рабочем файле (Workfile) EViews открываем файл USDOLLAR, после чего используем для построения диаграммы в виде графика (LINE) опции VIEW/GRAPH/LINE (см. рис. 1.7).