Интернет на 100%. Подробный самоучитель: от «чайника» – до профессионала - Страница 7
Команда
С учетом регистра
предназначена для включения режима поиска, при котором будет учитываться регистр символов. Иначе говоря, если вы хотите найти словоАвиация
, то при включенном данном режиме словоавиация
илиАВИАЦИЯ
будет проигнорировано, а при выключенном – оно будет найдено.Иногда бывает так, что при открытии веб-страницы ее содержимое отображается в виде набора совершенно непонятных символов (рис. 2.18).

Рис. 2.18.
Непонятное отображение веб-страницыВ данном случае причина кроется в неправильно выбранной кодировке символов. Устранить проблему можно самостоятельно: для этого нужно перевыбрать кодировку в подменю
Вид ►
Кодировка
(рис. 2.19).
Рис. 2.19.
Выбор кодировкиЕсли в данном подменю навести курсор на пункт
Дополнительно
, то откроется для выбора большой перечень разных кодировок. В большинстве случаев для корректного отображения страницы нужно выбрать кодировкуКириллица (Windows)
илиЮникод (UTF-8)
, но это не догма – для конкретной веб-страницы и компьютера может потребоваться другая кодировка.Обозреватель Mozilla Firefox
Программа Mozilla Firefox не входит в комплект поставки операционной системы Windows также является одним из самых популярных Интернет-обозревателей. Благодаря таким качествам, как простота в использовании, удобный пользовательский интерфейс и наличие неплохого механизма защиты от проникновения извне этот продукт с каждым днем завоевывает все больше и больше поклонников. Далее мы рассмотрим основные приемы и методы работы с обозревателем Mozilla Firefoz.
Процесс установки программы несложен – для этого достаточно запустить инсталляционный файл и далее следовать указаниям Мастера установки. По окончании инсталляции в меню Пуск будет создана программная папка Mozilla Firefox, на Рабочем столе появится ярлык программы, а в панели быстрого запуска – значок для ее быстрого запуска.
Описание пользовательского интерфейса
После запуска Интернет-обозревателя Mozilla Firefox на экране отобразится ее пользовательский интерфейс, который показан на рис. 3.1.
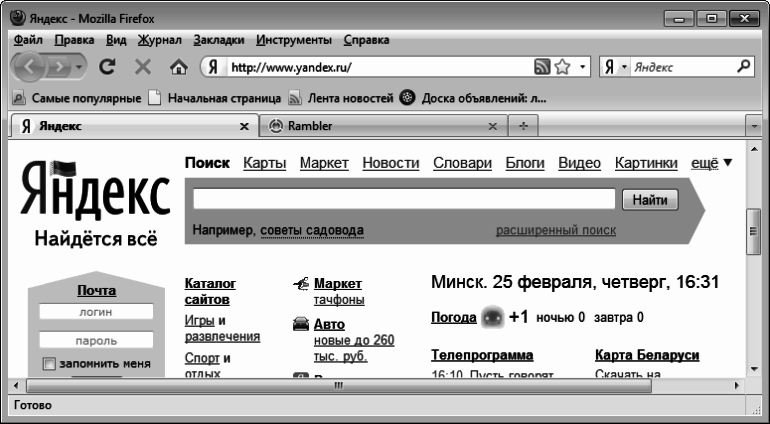
Рис. 3.1.
Обозреватель Mozilla FirefoxОкно Mozilla Firefox включает в себя следующие элементы: главное меню, адресная строка, панель вкладок, область просмотра, строка состояния и контекстное меню. Кроме этого, в программе имеется ряд вспомогательных инструментов (панель журнала, боковая область вкладок и др.), которые не несут дополнительной функциональной нагрузки, а лишь дублируют некоторые другие инструменты программы.
Главное меню программы находится вверху окна сразу под его заголовком, и включает в себя следующие меню:
Файл
,Правка
,Вид
,Журнал
,Закладки
,Инструменты
иСправка
. По мере изучения программы мы будем знакомиться с наиболее востребованными командами главного меню.Адресная строка находится под главным меню. Именно в адресной строке вводятся адреса ресурсов, на которые нужно перейти. На рис. 3.1 в адресной строке отображается адрес www.yandex.ru.
Слева от адресной строки находятся кнопки
На предыдущую страницу
,На следующую страницу
,Обновить текущую страницу
иОстановить загрузку страницы
. Названия этих кнопок отображаются в виде всплывающих подсказок при подведении к ним указателя мыши. Первые две кнопки предназначены для перехода соответственно на предыдущую страницу и возврата на следующую страницу, следующая кнопка – для обновления страницы, следующая – для прекращения загрузки страницы.Ниже располагается панель вкладок. Как и в Internet Explorer, в программе Mozilla Firefox вкладки представляют собой инструмент, позволяющий в одном окне открывать сразу несколько разных веб-страниц: например, на одной вкладке у вас будет открыт ресурс www.mail.ru, на второй – www.yandex.ru, на третьей – www.rambler.ru, и т.д. Для перехода с одной открытой страницы на другую достаточно выбрать соответствующую вкладку.
Вдоль нижней границы интерфейса по всей его ширине располагается строка состояния. Этот элемент выполняет в основном информационные функции: здесь могут отображаться адреса ссылок при наведении на них указателя мыши, информация о завершении загрузки страницы, и т.д. На рис. 3.1 в строке состояния отображается слово
Готово
.Центральную и самую большую часть интерфейса программы занимает ее рабочая область. Именно в рабочей области отображается содержимое просматриваемых веб-страниц (на рис. 3.1 это содержимое портала www.yandex.ru), осуществляется переход по ссылкам и выполняются другие необходимые действия.
Еще один полезный инструмент программы – это ее контекстное меню, вызываемое нажатием правой кнопки мыши. Команды контекстного меню предназначены для повышения удобства работы пользователя, они дублируют соответствующие команды главного меню и некоторые другие инструменты программы.
Предварительная настройка программы и подготовка ее к работе
Перед тем как начать пользоваться Mozilla Firefox, желательно ознакомиться с текущими настройками программы и, при необходимости – отредактировать их. Чтобы перейти к настройкам программы, используйте команду главного меню
Инструменты ►
Настройки
– при ее активизации на экране откроется окно настройки параметров Mozilla Firefox, изображенное на рис. 3.2.
Рис. 3.2.
Настройка параметров Mozilla FirefoxОкно настройки состоит из нескольких разделов:
Основные
,Вкладки
,Содержимое
,Приложения
,Приватность
,Защита
иДополнительные
. Названия разделов отображаются вверху окна, для перехода к разделу нужно щелкнуть мышью на его значке. Параметры выбранного раздела представлены в окне настроек (например, на рис. 3.2 отображаются параметры разделаОсновные
). Далее мы рассмотрим самые востребованные параметры настройки Mozilla Firefox.Раздел
Основные
содержит параметры, к которым пользователи обращаются в первую очередь. Например, многим сразу хочется отключить автоматическую загрузку стартовой страницы, которая предложена авторами программы по умолчанию. Для решения этой задачи нужно в разделеОсновные
в полеПри запуске Firefox
из раскрывающегося списка выбрать значениеПоказать пустую страницу
(это значение выбрано на рис. 3.2). Если же вы хотите, чтобы при запуске программы автоматически загружалась какая-то страница, выберите в данном поле значениеПоказать домашнюю страницу
, после чего в полеДомашняя страница
введите ее точный адрес. В данном поле можно выбрать и еще одно значение –Показать окна и вкладки, открытые в прошлый раз
: в данном случае при запуске Mozilla Firefox будет автоматически загружаться страница (или несколько страниц, открытых на разных вкладках), которые были открыты в момент завершения последнего сеанса работы с программой.Если в разделе
Основные
установлен флажокПоказывать окно загрузок при загрузке файла
, то при попытке скачать какой-либо файл на экране отобразится окно загрузок, в котором нужно будет либо указать параметры загрузки, либо оставить значения, предложенные по умолчанию. Чтобы по окончании всех текущих загрузок это окно закрывалось автоматически, установите флажокЗакрывать его после завершения всех загрузок
(он доступен только при установленном флажкеПоказывать окно загрузок при загрузке файла)
.