Интернет на 100%. Подробный самоучитель: от «чайника» – до профессионала - Страница 6

Рис. 2.11.
Окно ввода адреса веб-страницыВ данном окне нужно с клавиатуры или из раскрывающегося списка (содержимое этого списка также формируется автоматически по мере ввода адресов, по аналогии с адресной строкой) ввести требуемый адрес и нажать кнопку
ОК
или клавишуEnter
. В результате содержимое страницы откроется в окне Интернет-обозревателя.Также переходить по веб-страницам можно с помощью ссылок. Режим отображения ссылок настраивается в настройках обозревателя на вкладке
Дополнительно
с помощью параметраПодчеркивать ссылки
, который находится в группеОбзор
(описание данного параметра приведено в предыдущем разделе).Как мы уже отмечали ранее, в программе реализована возможность открытия в одном окне одновременно нескольких веб-страниц. Это осуществляется с помощью вкладок: каждая открытая страница отображается на отдельной вкладке. Переключение между вкладками осуществляется с помощью панели вкладок (рис. 2.12).

Рис. 2.12.
Заголовки вкладок на панели вкладокЧтобы создать новую вкладку, выполните команду главного меню
Файл ►
Новая вкладка
или нажмите комбинацию клавишCtrl+T
. После появления новой вкладки обычным образом вводите адрес в адресную строку и открывайте требуемую веб-страницу. При необходимости вы можете создать копию текущей вкладки – для этого используйте команду главного менюФайл ►
Создать копию вкладки
или нажмите комбинацию клавишCtrl+K
.Для закрытия вкладки используйте соответствующий символ, который находится справа от ее названия, либо команду главного меню
Файл ►
Закрыть вкладку
, которая вызывается также нажатием комбинации клавишCtrl+W
.Чтобы открыть новое окно программы, выполните команду главного меню
Файл
► Новое окно
или нажмите комбинацию клавишCtrl+N
. Это может понадобиться, например, если вы хотите открыть какую-то страницу не на новой вкладке, а в новом окне, а также в иных случаях.Любую открытую веб-страницу вы можете сохранить на свой компьютер. Для этого выполните команду главного меню
Файл ►
Сохранить как
– в результате на экране откроется окно, изображенное на рис. 2.13.
Рис. 2.13.
Сохранение веб-страницыЭто стандартный интерфейс сохранения объектов, используемый в Windows 7. Отметим, что веб-страницу можно сохранить в формате
*.html
, в текстовом формате (*.txt
), а также в виде веб-архива, который представляет собой один файл с расширением*.mnt
. Главное отличие веб-архива от html-формата заключается в том, что страница будет сохранена в одном файле (напомним, что html-формат подразумевает сохранение страницы в виде html-файла и прилагающейся к нему папки с используемыми на странице рисунками и прочими объектами).Чтобы распечатать веб-страницу, выполните команду главного меню
Файл ►
Печать
или нажмите комбинацию клавишCtrl+P
.Перед отправкой веб-страницы на печать рекомендуется просмотреть, как она будет выглядеть на распечатанной странице. Для этого используйте команду главного меню
Файл ►
Предварительный просмотр
. Учтите, что даже если в окне Интернет-обозревателя веб-страница отображается корректно (полностью помещается в окне, и т.д.) – это еще не значит, что так же корректно она будет выглядеть и в печатном виде (в частности, некоторые элементы веб-страницы могут выходить за поля).В программе реализована возможность просмотра HTML-кода текущей веб-страницы. Вряд ли начинающие пользователи, на которых и рассчитана эта книга, будут активно применять данный механизм, но иногда он бывает очень полезен. Для просмотра HTML-кода открытой в окне Internet Explorer страницы выполните команду главного меню
Вид ►
Просмотр HTML-кода
– в результате программный код страницы отобразится в отдельном окне (рис. 2.14).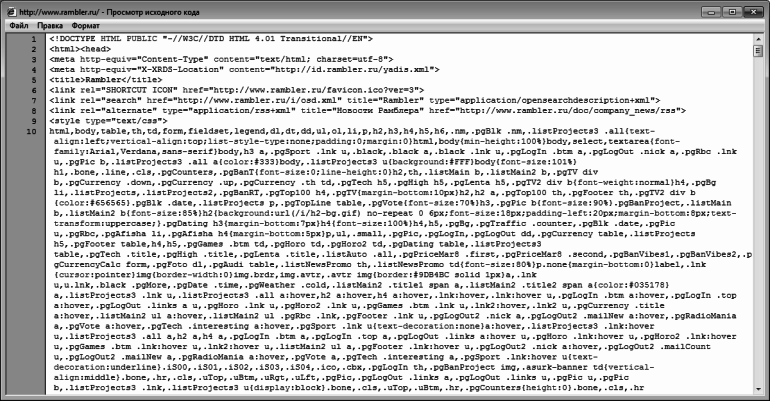
Рис. 2.14.
Просмотр HTML-кода веб-страницыВы можете сохранить программный код страницы в отдельном файле, а также отправить его на печать – для этого используйте соответствующие команды меню
Файл
данного окна.Чтобы скачать из Интернета файл или архив, щелкните на ссылке для его скачивания – в результате на экране откроется окно, изображенное на рис. 2.15.

Рис. 2.15.
Скачивание файла из ИнтернетаВ данном окне выбирается вариант действий:
Запустить
,Сохранить
илиОтмена
. При выборе вариантаЗапустить
файл будет сразу запущен на исполнение, однако данный вариант использовать настоятельно не рекомендуется, поскольку этот объект может оказаться вирусом или иным вредоносным программным обеспечением (программой-шпионом, рекламным модулем и т.п.). КнопкаОтмена
предназначена для выхода из данного режима и отказа от скачивания файла.Чтобы загрузить (скачать) объект, нажмите в данном окне кнопку
Сохранить
. В результате на экране отобразится окно (см. рис. 2.13), в котором по уже известным нам правилам нужно указать путь для сохранения. После нажатия в данном окне кнопкиСохранить
начнется процесс скачивания, информация о котором будет демонстрироваться на экране (рис. 2.16).
Рис. 2.16.
Демонстрация процесса скачиванияВ данном окне показывается время, которое осталось до завершения скачивания, скачанный и оставшийся к скачиванию объем, скорость скачивания, а также путь для сохранения объекта. Если в данном окне установлен флажок
Закрыть диалоговое окно после завершения загрузки
, то данное окно будет закрыто автоматически после того, как файл будет полностью загружен. При снятом данном флажке окно закрыто не будет – в нем отобразится информация о том, что загрузка завершена.При работе с веб-страницами больших размеров может возникать проблема быстрого поиска информации. Например, в большом прайс-листе вам нужно найти какое-то конкретное наименование, и т.п. Для решения подобных задач в Internet Explorer предусмотрен режим быстрого поиска, вызываемый с помощью команды главного меню
Правка ►
Найти на этой странице
или нажатием комбинации клавишCtrl+F
. При активизации данной команды под панелью вкладок появляется панель поиска (рис. 2.17).
Рис. 2.17.
Быстрый поиск данныхВ данной панели в поле
Найти
нужно с клавиатуры ввести текст, который будет являться объектом поиска. По мере ввода на странице будут выделяться цветом слова и текстовые фрагменты, которые удовлетворяют текущему значению. В правой части панели поиска будет показана информация о то, только соответствий найдено на странице (на рис. 2.17 найдено 10 соответствий).С помощью кнопок
Назад
иДалее
осуществляется переход соответственно к предыдущему и следующему результатам поиска. При нажатии кнопкиПараметры
открывается меню, содержащее две команды:Только слово целиком
иС учетом регистра
.Если выбрать режим
Только слово целиком
, то будет включен режим поиска полного соответствия: если, например, вы хотите найти словоАвиация
, то при включенном данном режиме словоАвиа
при поиске будет игнорироваться, а при выключенном – будет фиксироваться.