Fedora 8 Руководство пользователя - Страница 34
5.5.6. Менеджер графических тем Emerald
Для Compiz был разработан собственный менеджер графических тем Emerald, запустить который можно с помощью команды меню Система→Параметры→Emerald Theme Manager (рис. 5.45).

Рис. 5.44. Куб рабочих столов
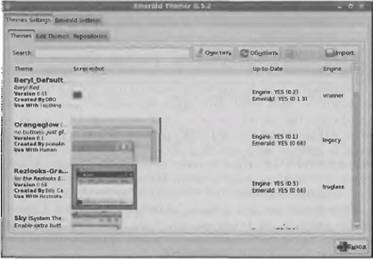
Рис. 5.45. Менеджер графических тем Emerald
Перед тем как использовать Emerald, вы должны установить его как основной декоратор окон. Для этого нажмите ‹Alt+F2> и введите команду
emerald --replace
Чтобы все вернуть обратно, используется другая команда:
gtk-window-decorator --replace
5.6. Особые возможности рабочего стола
5.6.1. Подключение двух мониторов в Fedora
Возможно, у вас, как и у меня, завалялся еще один монитор и появилось желание подключить к компьютеру два монитора Fedora поддерживает работу с двумя мониторами, поэтому никаких сложностей быть не должно. Главное, чтобы наша видеокарта тоже была "двуглавой", т.е. поддерживала подключение двух мониторов. Обычно встречаются следующие комбинации разъемов на видеокарте (для подключения мониторов):
• один VGA или один DVI (цифровой разъем) - к такой плате нельзя подключить два монитора;
• один VGA и один DVI - к такой плате можно подключить два монитора;
• два DVI - и к такой плате тоже можно подключить два монитора.
Возможно, вам понадобятся переходники DVI-VGA (или наоборот, - VGA-DVI). Мне такой переходник (рис. 5.46) по надобился. Так уж получилось, что у меня мой LCD-монитор Acer подключается к аналоговому разъему (VGA), а старенький Samtron удалось подключить к DVI-разъему с помощью переходника DVI-VGA. Иногда такие переходники входят в комплект поставки видеокарты (если вы покупали "коробочную" (box) версию, а не OEM),

Рис. 5.46. Переходники DVI-VGA и VGA-DVI
Подключив все, как следует, включите компьютер. Сначала начнут работать оба монитора (рис. 5.47). При этом видеокарта дублирует вывод на оба монитора, поэтому, что вы видите на первом мониторе, то увидите и на втором.

Рис. 5.47. На начальном этапе загрузки работают оба монитора
Как только запустится сервер X.Org, второй монитор (у меня это монитор, подключенный к DVI-разъему) погаснет. Ни беспокойтесь - так и должно быть. Ведь мы еще не сконфигурировали его.
5.6.1.1. Конфигуратор system-config-display
Самый простой способ настроить совместное использование двух мониторов - это конфигуратор system-config-display. Запустите его и перейдите на вкладку Два монитора (рис. 5.48). Установите флажок опции Два монитора.

Рис. 5.48. Конфигуратор system-config-display
Далее щелкните на кнопке Настроить и в раскрывшемся окне выберите наш тип монитора из предложенного списка (рис. 5.49).

Рис. 5.49. Выбор второго монитора
Теперь осталось настроить режим использования отдельных мониторов. По умолчанию используется режим Отдельные рабочие столы (список Рабочий Стол в нижней части окна - рис. 5.50). Но более интересным является режим Объединенный рабочий стол, когда один монитор будет продолжением другого и окна можно перетаскивать мышью с монитора на монитор.

Рис. 5.50. Установка режима использования мониторов
На этом настройка двух мониторов завершена. Нужно перезапустить Х-сервер (просто нажмите ‹Ctrl+Alt+Backspace›) для того, чтобы изменения вступили в силу.
5.6.1.2. Программа nvidia-settings
Данная программа позволяет более тонко настроить режим использования двух мониторов. Например, вы можете указать, где находится каждый из мониторов - слева, справа, сверху или снизу, так что пользователям видеокарт nVidia повезло - они могут менять местами мониторы с помощью мыши, а не путем перетаскивания их по столу.
Откройте терминал и введите команды:
su
nvidia-settings
Раскроется окно конфигуратора nvidia-settings - перейдите нем в раздел X Server Display Configuration. Вы увидите, что первый монитор является основным, а второй - отключен Disabled) (рис. 5.51).

Рис. 5.51. Конфигуратор nvidia-settings
Щелкните на изображении второго монитора, а затем на кнопке Configure и укажите в раскрывшемся окне, как будет использоваться этот монитор. Вариант TwinView (рис. 5.52) соответствует режиму Объединенный рабочий стол в конфигуратор system-config-display.

Рис. 5.52. Задание режима использования мониторов
Теперь выберите расположение второго монитора относительно первого - параметр Position (рис. 5.53).

Рис. 5.53. Выбор расположения второго монитора
Практически все готово. Щелкните на кнопке Apply. На мониторе, который будет слева от вас, будет выведено окошко, в котором нужно щелкнуть на кнопке Ok, иначе будут восстановлены предыдущие настройки (рис. 5.54).

Рис. 5.54. Окно с требованием подтверждения выполненных настроек
Теперь можете наслаждаться работой за двумя мониторами (рис. 5.55). У меня только одна проблема - старый CRT-монитор никак не смотрится рядом с современным LCD-монитором.

Рис. 5.55. Работа с двумя мониторами в Fedora 8
Только не забудьте вернуться в окно конфигуратора nvidia-settings и щелкнуть на кнопке Save to X configuration file. В моем случае был создан конфигурационный файл, представленный в листинге 5.13,
Листинг 5.13. Конфигурационный файл (два монитора)
Section "ServerLayout"
Identifier "Multihead layout"
Sсrееn 0 "Screen0" Leftof "Screen1"
Screen 1 "Screen1" 0 0
InputDevice "Keyboard0" "CoreKeyboard"
InputDevice "Mouse0" "CorePointer"
Option "Xinerama" "on"
Option "Clone" "off"
EndSection
Section "Files"
RgbPath "/usr/X11R6/lib/X11/rgb"
EndSection
Section "Module"
Load "dbe"
Load "extmod"
Load "typel"
Load "freetype"
Load "glx"
EndSection
Section "ServerFlags"
Option "Xinerama" "0"
EndSection
Section "InputDevice"
# generated from default
Identifier "Mouse0"
Driver "mouse"
Option "Protocol" "auto"
Option "Device" "/dev/input/mice"
Option "Emulate3Buttons" "no"
Option "ZAxisMapping" "4 5"
EndSection
Section "InputDevice"
# generated from data in "/etc/sysconfig/keyboard"
Identifier "Kеуboаrd0"
Driver "kbd"
Option "XkbLayout" "ru,us"
Option "XkbModel" "pc105"
Option "XkbOptions" "grp:shift_toggle,grp_led:scroll"
EndSection
Section "Monitor"