Электронная почта (e-mail). Легкий старт - Страница 6
♦
Панель представлений
– при установленном данном флажке (по умолчанию он сброшен) в окне программы между инструментальной панелью и панелью папок отображается панель представлений. Она включает в себя раскрывающийся список, в котором выбирается требуемое представление данных. По умолчанию этот список включает в себя три варианта:•
Отобразить все сообщения
;•
Скрыть прочитанные или пропущенные сообщения
;•
Скрыть прочитанные сообщения
.В выделенной области
Область просмотра
осуществляется настройка отображения области просмотра почтовых корреспонденций. По умолчанию область просмотра располагается в правой нижней части интерфейса, под списком почтовых сообщений. Чтобы отключить отображение области просмотра, следует сбросить флажокОтображать область просмотра
. Если же данный флажок установлен, то становятся доступными еще несколько параметров. С их помощью определяется месторасположение области просмотра (под сообщениями
либорядом с сообщениями
), и осуществляется управление отображением заголовка области просмотра (флажокОтображать заголовок области просмотра
, по умолчанию установлен).На рис. 2.4 показана настройка раскладки, которая используется по умолчанию.
Выполненные в окне
Свойства: Настройка окна
(рис. 2.4) изменения вступают в силу после нажатия кнопокПрименить
либоОК
. С помощью кнопкиОтмена
осуществляется выход из данного режима без сохранения выполненных изменений.Команды подменю
Вид
►Размер шрифта
используются для изменения размера шрифта, которым написан текст почтового сообщения в области просмотра. Возможные варианты:Самый крупный
,Крупный
,Средний
,Мелкий
(этот размер установлен по умолчанию) иСамый мелкий
. Для включения требуемого шрифта достаточно активизировать соответствующую команду данного подменю.Команды подменю
Вид
►Кодировка
предназначены для изменения кодировки текущего почтового сообщения. Смена кодировки бывает необходим в случаях, когда текст письма отображается не привычным шрифтом, а какими-то нечитаемыми символами. Чаще всего используются следующие кодировки:Кириллица (KOI8-R)
,Западноевропейская (Windows)
,Кириллица (Windows)
,Кириллица (KOI8-U)
и др.Изучив приведенный выше материал, мы научились выполнять настройку пользовательского интерфейса и представления информации, и теперь можно приступать к настройке параметров работы программы.
Настройка параметров
Для перехода в режим настройки параметров работы программы, следует выполнить команду главного меню
Сервис
►Параметры
. При активизации данной команды на экране открывается окноПараметры
, которое показано на рис. 2.5.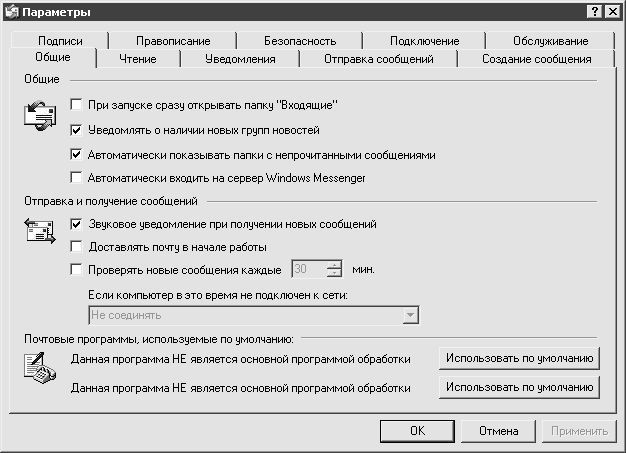
Рис. 2.5.
Окно настройки параметровВсе параметры, находящиеся в данном окне, в зависимости от своего функционального назначения расположены на нескольких тематических вкладках. Рассмотрим содержимое каждой вкладки в отдельности.
Общие
На вкладке
Общие
(данная вкладка открыта на рис. 2.5) расположены параметры настройки общего характера, относящиеся ко всем режимам работы.Для удобства работы рекомендуется установить флажок
При запуске сразу же открывать папку «Входящие»
. Если он установлен, то при каждом запуске программы Outlook Express на экране автоматически откроется содержимое папкиВходящие
.Если установлен флажок
Уведомлять о наличии новых групп новостей
, то при каждом обращении к серверу групп новостей будет выполняться автоматическая проверка наличия на нем новых групп новостей, и если таковые имеются – то будут получены их имена. Это позволяет оперативно просматривать список новых групп новостей.С помощью флажка
Автоматически показывать папки с непрочитанными сообщениями
включается режим автоматического отображения папок с почтовыми сообщениями и группами новостей, в которых имеются непрочитанные сообщения.Автоматически входить на сервер Windows Messenger
– если этот флажок установлен, то при каждом запуске программы Outlook Express будет выполняться автоматическое соединение с сервером службы обмена мгновенными сообщениями Windows Messenger.При необходимости можно сделать так, что поступление новых почтовых сообщений будет сопровождаться соответствующим звуковым уведомлением. Для включения данного режима следует установить флажок
Звуковое уведомление при получении новых сообщений
.Если установлен флажок
Доставлять почту в начале работы
, то при каждом запуске программы Outlook Express будет выполняться автоматическое получение электронной корреспонденции с почтового сервера, и одновременно с этим – отправка всех почтовых сообщений из папкиИсходящие
. Указанные операции будут выполнены для всех имеющихся учетных записей (подробнее об учетных записях рассказывается ниже, в разделе «Описание режимов работы»).Возможности программы позволяют выполнять периодическую автоматическую проверку и получение новой электронной корреспонденции на почтовом сервере (для этого необходимо наличие действующего подключения к Интернету). Чтобы включить данный режим, необходимо установить флажок
Проверять новые сообщения каждые… мин.
, указав при этом желаемый интервал времени (предлагаемый по умолчанию интервал составляет 30 минут). Необходимо учитывать, что одновременно с получением новой электронной корреспонденции будут автоматически отправлены все почтовые сообщения из папкиИсходящие
. Если данный параметр отключен, то проверку наличия новой корреспонденции (с одновременной отправкой всех сообщений из папкиИсходящие
) можно выполнять вручную с помощью команды главного меню программыСервис
►Доставить почту
►Доставить почту
, которая вызывается также нажатием комбинации клавишCtrl+M
. Для этого также можно воспользоваться соответствующей кнопкой инструментальной панели.Если установлен флажок
Проверять новые сообщения каждые… мин.
, то становится доступным полеЕсли компьютер в это время не подключен к сети
. В этом поле из раскрывающегося списка выбирается требуемый порядок действий, если при попытке программы соединиться с почтовым сервером обнаружилось отсутствие действующего подключения к Интернету. Возможен выбор одного из трех вариантов, которые перечислены ниже.♦
Не соединять
– при установленном данном значении автоматическое подключение к Интернету выполняться не будет.♦
Соединять, если не выбран автономный режим работы
– при выборе данного варианта будет выполнена попытка автоматического подключения к Интернету только в том случае, когда работа ведется не в автономном режиме (включение/выключение автономного режима работы осуществляется с помощью команды главного меню программыФайл
►Работать автономно
).♦
Подключать даже в автономном режиме
– при установке данного значения будет выполнено автоматическое подключение к Интернету даже в том случае, когда включен автономный режим работы.В нижней части данной вкладки находятся две кнопки с одинаковым названием
Использовать по умолчанию
. При нажатии на первую из них программа Outlook Express будет почтовой программой, используемой по умолчанию для отправки электронных сообщений (например, при щелчке мышью в Интернете на ссылках типаНапишите нам
, предназначенных для почтовой связи). Если нажать вторую кнопкуИспользовать по умолчанию
, то программа Outlook Express будет использоваться по умолчанию для просмотра групп новостей. Каждая кнопка после нажатия на нее становится недоступной.Чтение
На вкладке
Чтение
выполняется настройка параметров, используемых при чтении почтовых сообщений и групп новостей.