Электронная почта (e-mail). Легкий старт - Страница 5
Для настройки пользовательского интерфейса предназначены команды меню
Вид
, а также командаНастройка
, вызываемая нажатием правой кнопки мыши на инструментальной панели и предназначенная для настройки этой панели. Вначале рассмотрим, каким же образом можно изменить представление и содержимое панели инструментов.Настройка инструментальной панели
При активизации команды
Настройка
на экране открывается окно, изображенное на рис. 2.2.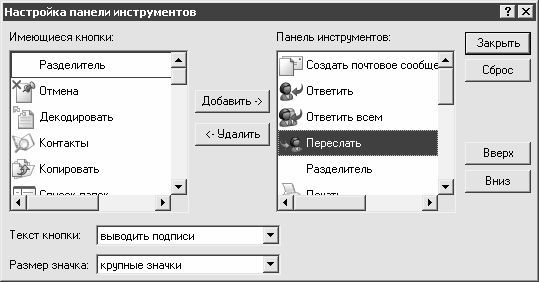
Рис. 2.2.
Настройка инструментальной панелиВ левой части данного окна содержится перечень кнопок, которые можно включить в состав инструментальной панели, а в правой – перечень кнопок, уже включенных в инструментальную панель. Чтобы добавить кнопку в панель инструментов, следует в поле
Имеющиеся кнопки
установить на нее курсор и нажат кнопкуДобавить
– в результате выбранная кнопка будет перемещена в полеПанель инструментов
. Аналогичным образом осуществляется удаление кнопки из инструментальной панели – для этого нужно выделить ее в полеПанель инструментов
и нажать кнопкуУдалить
.В поле
Панель инструментов
кнопки располагаются в том порядке, в котором они будут располагаться в инструментальной панели. Для изменения порядка следования кнопок предназначены кнопкиВверх
иВниз
, которые расположены справа от поляПанель инструментов
.В поле
Текст кнопки
из раскрывающегося списка выбирается способ начертания подписей на кнопках инструментальной панели. Возможен выбор одного из трех вариантов:♦
выводить подписи
– этот способ начертания подписей используется по умолчанию, и подписи отображаются так, как показано на рис. 2.1;♦
выборочно текст справа
– при выборе данного способа подписи отображаются не для всех кнопок инструментальной панели, а там, где отображаются, они расположены в правой части кнопки;♦
не выводить подписи
– при установленном данном значении кнопки в инструментальной панели отображаются без подписей.При необходимости можно изменить размеры кнопок инструментальной панели. Для этого в поле
Размер значка
нужно выбрать требуемый вариант из раскрывающегося списка; возможные варианты –крупные значки
имелкие значки
.Все изменения, выполненные в окне
Настройка панели инструментов
, вступают в силу немедленно. Исключением является полеРазмер значка
– изменение его значения вступит в силу только после закрытия данного окна.С помощью кнопки
Сброс
, которая расположена справа вверху окнаНастройка панели инструментов
под кнопкойЗакрыть
(см. рис. 2.2), можно в любое время восстановить настройки инструментальной панели, используемые по умолчанию.Команды меню Вид
Основные действия по настройке пользовательского интерфейса выполняются с помощью команд, содержащихся в меню
Вид
.Команды, расположенные в подменю
Текущее представление
, предназначены для настройки текущего представления информации в окне программы. В частности, можно включить отображение всех почтовых сообщений либо исключить из них прочитанные и пропущенные сообщения, сгруппировать сообщения по теме обсуждения и др.С помощью команд подменю
Сортировать
выбирается требуемый режим сортировки электронной корреспонденции. Содержимое данного подменю зависит от того, какие столбцы отображаются в списке почтовых сообщений (настройка отображения столбцов выполняется с помощью командыВид
►Столбцы
; описание данного режима приводится ниже). Например, можно отсортировать электронную корреспонденцию по важности, по теме, по имени отправителя и т. д. Отдельно устанавливается способ сортировки:По возрастанию
либоПо убыванию
(по умолчанию установлена сортировкаПо убыванию
).Команда
Вид
►Столбцы
предназначена для настройки отображения столбцов в списке почтовых сообщений (в каждом столбце указывается соответствующий реквизит почтового сообщения). При выполнении данной команды на экране отображается окно, изображенное на рис. 2.3.
Рис. 2.3.
Настройка отображения столбцовВ данном окне приводится перечень столбцов, которые можно включать в список электронной корреспонденции либо удалять из этого списка. Чтобы столбец отображался в списке электронной корреспонденции, нужно установить возле него флажок и нажать кнопку
ОК
. Также для этого можно воспользоваться кнопкойОтобразить
, предварительно выделив курсором требуемую позицию (нажатие кнопкиСкрыть
аналогично сбрасыванию флажка возле выделенной курсором позиции). Изменение порядка следования столбцов осуществляется с помощью кнопокВверх
иВниз
. С помощью кнопкиСбросить
осуществляется восстановление настройки столбцов, используемой по умолчанию.В поле
Ширина выделенного столбца
с клавиатуры вводится ширина столбца, на котором в списке установлен курсор. Данное значение указывается в пикселах.Все изменения, выполненные в окне
Столбцы
, вступают в силу после нажатия кнопкиОК
. С помощью кнопкиОтмена
осуществляется выход из данного режима без сохранения выполненных изменений.С помощью команды
Вид
►Раскладка
определяется содержимое интерфейса программы и порядок его расположения. При активизации команды на экран выводится окно, которое показано на рис. 2.4.
Рис. 2.4.
Настройка раскладкиДанное окно включает в себя две выделенные области:
Основная
иОбласть просмотра
. Рассмотрим содержимое каждой из них.В выделенной области
Основная
осуществляется управление отображением основных элементов интерфейса. При установке соответствующего флажка элемент интерфейса будет отображаться на экране, при сбрасывании – не будет. Кратко рассмотрим предназначение каждого флажка.♦
Контакты
– при установке данного флажка в окне программы будет отображаться панельКонтакты
со списком адресатов, внесенных в адресную книгу. На рис. 2.1 эта панель расположена в левом нижнем углу интерфейса.♦
Панель папок
– этот флажок предназначен для управления отображением панели папок. Эта панель носит лишь информационный характер – в ней показывается название открытой в данный момент папки. На рис. 2.1 в панели папок, которая расположена сразу под инструментальной панелью, отображается имя папкиВходящие
.♦
Список папок
– при установленном данном флажке в левой части интерфейса (на рис. 2.1 – над панельюКонтакты
) отображается панельПапки
со списком имеющихся папок.♦
Панель Outlook
– если этот флажок установлен, то в левой части интерфейса (левее панелейПапки
иКонтакты
) отобразится панельOutlook
, состоящая из нескольких кнопок. Эти кнопки предназначены для перехода по папкам с почтовой корреспонденцией и называются так же, как и соответствующие папки (Входящие
,Исходящие
,Отправленные
и т. д.). По умолчанию данная панель отключена.♦
Строка состояния
– данный флажок предназначен для управления отображением строки состояния, которая расположена вдоль нижнего края интерфейса программы. На рис. 2.1 в строке состояния отображается текстСообщений: 1, не прочитано: 0
.♦
Панель инструментов
– с помощью данного флажка осуществляется управление отображением инструментальной панели. Если флажок установлен, то становится доступной кнопкаНастройка
, с помощью которой выполняется переход в режим настройки инструментальной панели (описание данного режима приведено выше).