Электронная почта (e-mail). Легкий старт - Страница 4
В папку
Спам
помещается вся входящая корреспонденция, которая распознается системой как спам. При необходимости можно выполнить дополнительную настройку антиспамового фильтра – для этого предназначены соответствующие параметры разделаНастройка
. ПапкуСпам
можно быстро очистить таким же образом, как и папкуУдаленные
– с помощью ссылки, расположенной справа от названия папки.ВНИМАНИЕ
Необходимо учитывать, что при очистке папок Удаленные и Спам вся хранящаяся в них корреспонденция будет удалена окончательно, без возможности восстановления.
В папке
Черновики
можно хранить письма, которые по каким-то причинам не предназначены ни для одной из перечисленных выше папок.Для того, чтобы переместить письма из папки в папку, следует отметить их в списке с помощью соответствующих флажков, затем в раскрывающемся списке
Переместить в папку
(этот список расположен в правой части интерфейса над списком писем) выбрать требуемую папку и нажать расположенную справа кнопкуОК
.Над списком писем находится несколько ссылок, предназначенных для перехода в тот или иной режим работы. Перечень этих ссылок в разных папках может выглядеть по-разному. Поскольку порядок их использования несложен, мы рассмотрим только ссылки, которые расположены в папке
Входящие
.С помощью ссылки
Написать
осуществляется переход в режим создания нового электронного сообщения. При этом на экране открывается интерфейс, в котором указывается адресат (либо несколько адресатов), тема письма, формируется текст письма, и, при необходимости – прикрепляются файлы, которые должны быть отправлены вместе с письмом.Ссылка
Переслать
предназначена для пересылки текущего сообщения по другому адресу. Необходимые действия выполняются в том же окне, что и при создании нового электронного сообщения.С помощью ссылки
Удалить
осуществляется перемещение текущего электронного сообщения в папкуУдаленные
.Если текущее почтовое сообщение (либо несколько отмеченных флажком сообщений) является спамом, то следует воспользоваться ссылкой
Это спам
. С помощью данной ссылки можно пожаловаться на спам администрации почтовой службы, чтобы к спамерам были предприняты соответствующие меры. При щелчке на ссылкеЭто спам
на экране открывается окно, в котором нужно подтвердить факт спама. В данном окне имеется флажокУдалить письма с сервера
; если он установлен, то отмеченный спам будет удален с сервера без возможности восстановления.Ссылка
Проверить почту
предназначена для немедленной проверки почтового ящика на предмет поступления новых писем.Раздел
Адресная книга
предназначен для ведения списка адресатов, с которыми предполагается ведение наиболее активной переписки. Для добавления в список нового адресата следует воспользоваться ссылкойДобавить запись
, после чего в открывшемся окне ввести имя и фамилию адресата, его электронный адрес, телефон, произвольный комментарий и дату рождения. Единственный обязательный реквизит для каждого адресата – это электронный адрес.В разделе
Настройка
осуществляется настройка параметров почтового ящика. В частности, здесь можно формировать, редактировать и удалять папки, предназначенные для хранения электронной корреспонденции, выбирать стиль оформления писем, настраивать интерфейс почты и др. Отдельно следует отметить возможность фильтрации входящей почты с целью борьбы со спамом (использование «черных» и «белых» списков). Заслуживает также внимания реализованный механизм автоматического сбора почты, настройка которого позволяет автоматически собирать почту со всех других почтовых ящиков, имеющихся у пользователя, и доставлять ее в данный почтовый ящик.Раздел
Поиск
предназначен для быстрого поиска писем. Возможности данного раздела целесообразно использовать при работе с большими объемами электронной корреспонденции. В качестве параметров поиска можно указывать произвольный текстовый фрагмент (который может содержаться как в тексте, так и в теме письма) и электронный адрес отправителя/получателя. Также следует указать папки, в которых будет выполняться поиск.Таким образом, мы научились самостоятельно создавать собственный почтовый ящик и выполнять его предварительную настройку. Однако в данном случае все действия по работе с электронной корреспонденцией приходится выполнять непосредственно на сервере, используя предоставленный почтовым сервисом интерфейс. Гораздо удобнее использовать для работы с электронной почтой специальные почтовые программы. В этой книге мы рассмотрим две самые популярные из таких программ: Outlook Express и The Bat.
Программа Outlook Express
Разработчиком почтовой программы Outlook Express является корпорация Microsoft, и это во многом способствует тому, что данная программа является одной из самых популярных почтовых программ. В первую очередь это обусловлено тем, что Outlook Express прекрасно взаимодействует с другими продуктами корпорации Microsoft (например, Internet Explorer, и др.). Кроме этого, данная программа очень удобна для домашних пользователей – в отличие, например, от программы Microsoft Outlook, которая также разработана компанией Microsoft, но ориентирована в первую очередь на офисных пользователей.
В этой книге мы познакомимся с программой Outlook Express на примере версии 6.
Назначение и функциональные возможности программы
Функциональные возможности почтовой программы Outlook Express позволяют решать следующие задачи:
♦ получение, чтение, создание, отправка и хранение электронной корреспонденции;
♦ работа со службой мгновенных сообщений Windows Messenger: подключение, отправка сообщений, настройка параметров;
♦ использование нескольких учетных записей для работы с электронной корреспонденцией;
♦ ведение адресной книги, в которой осуществляется хранение адресов электронной почты;
♦ работа с группами новостей (получение, чтение, хранение, отправка);
♦ гибкая настройка пользовательского интерфейса и параметров работы программы в соответствии с потребностями конкретного пользователя;
♦ создание почтовых сообщений с использованием разнообразных бланков, выбор которых может осуществляться как из предложенного программой перечня, так и из любого места на диске;
♦ настройка и использование антивирусной и антиспамовой защиты;
♦ импорт электронной корреспонденции из других популярных почтовых программ с помощью встроенного мастера импорта;
♦ импорт адресной книги из других популярных почтовых программ;
♦ экспорт электронной корреспонденции и адресной книги;
♦ вывод сообщений электронной почты на печать;
♦ сохранение электронного почтового сообщения в виде отдельного файла либо в качестве бланка;
♦ сохранение вложений почтового сообщения в виде отдельного файла;
♦ выполнение ряда иных действий, обусловленных спецификой использования программы и потребностями конкретного пользователя.
Однако перед тем как приступить к полноценной эксплуатации почтовой программы Outlook Express, следует настроить ее применительно к своим потребностям. Об этом рассказывается в следующем разделе.
Настройка программы
Процесс настройки почтовой программы Outlook Express можно условно разделить на два этапа: настройка пользовательского интерфейса и настройка параметров работы программы. Рассмотрим каждый из этих этапов подробнее.
Настройка пользовательского интерфейса
Интерфейс программы, используемый по умолчанию, представлен на рис. 2.1.
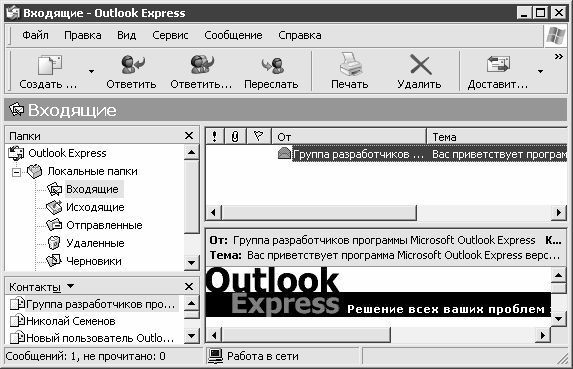
Рис. 2.1.
Почтовая программа Outlook Express