Электронная почта (e-mail). Легкий старт - Страница 3
При создании почтового ящика всегда требуется указать его имя и пароль. И здесь также имеются свои особенности.
При вводе имени следует учитывать, что наиболее простые имена – вроде
sasha
,masha
,lena
и т. п. будут, скорее всего, уже заняты. Если же нет – то ящик с таким именем очень скоро начнет подвергаться спамерским атакам (спамеры в свои базы всегда включают ящики с популярными именами). Поэтому, если уж очень хочется использовать свое имя в имени почтового ящика, то следует его каким-то образом завуалировать – например,sa_sha
, либоmasha123
, и т. п.Ну и, конечно, при вводе имени следует придерживаться здравого смысла. Например, солидному респектабельному человеку средних лет неуместно иметь почтовый ящик типа
[email protected]
или[email protected]
– это вызовет как минимум недоумение, а вероятнее всего – приступ безудержного смеха. Подобную реакцию вызывает и почтовый ящик вроде[email protected]
, принадлежащий обаятельной молодой девушке.Предельно ответственно нужно подойти к вводу пароля. Здесь следует всячески избегать любых штампов и шаблонов. Например, очень легко взламываются (да и просто угадываются) пароли, в которых используется последовательный набор цифр (
123►567
), название месяца (avgust
), марка автомобиля (Mercedes
) и т. д.Итак, приступаем
Как отмечалось выше, начинающим пользователям рекомендуется открывать бесплатный почтовый ящик. В данном разделе мы рассмотрим порядок его формирования на примере почтовой службы популярного портала
www.yandex.ru
.ПРИМЕЧАНИЕ
Не стоит забывать, что для создания почтового ящика необходимо наличие действующего подключения к Интернету.
На главной странице любого Интернет-ресурса, предоставляющего услуги бесплатной электронной почты, имеется ссылка, с помощью которой осуществляется переход в режим формирования почтового ящика. Эта ссылка может называться по-разному; на
www.yandex.ru
на момент написания книги она называетсяЗаведите себе почту на Яндексе
. После щелчка мышью на данной ссылке на экране открывается диалог, изображенный на рис. 1.1.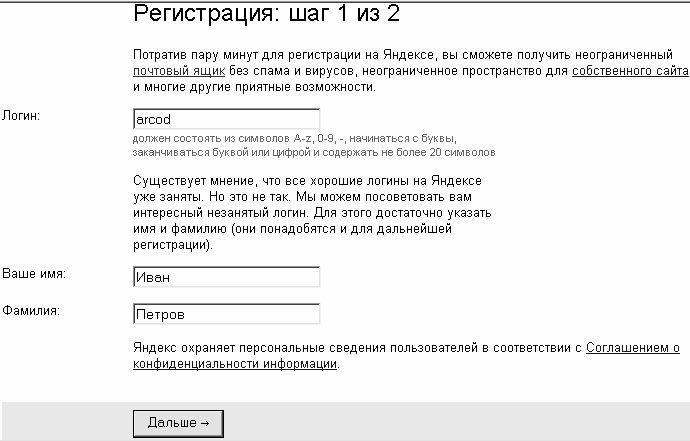
Рис. 1.1.
Ввод имени почтового ящикаНа первом этапе необходимо ввести имя создаваемого почтового ящика (имя ящика называется также
логин
). Имя вводится в полеЛогин
с клавиатуры; в нем допускается использовать буквы английского алфавита, цифры, а также символ подчеркивания и дефис (пробелы в имени не допускаются). Имя не должно состоять более чем из 20-ти символов.Затем в поля
Ваше имя
иФамилия
также с клавиатуры следует ввести имя и фамилию пользователя, создающего почтовый ящик.СОВЕТ
Несмотря на то, что все бесплатные почтовые службы гарантируют конфиденциальность введенной информации, к этому следует относиться критично. Необходимо учитывать, что последствия утечки информации могут быть весьма неприятными. В конце концов, никто ведь не заставляет вводить свои реальные данные, и никто не сможет их проверить.
После заполнения указанных реквизитов следует нажать кнопку
Дальше
для перехода к следующему этапу создания почтового ящика (рис. 1.2).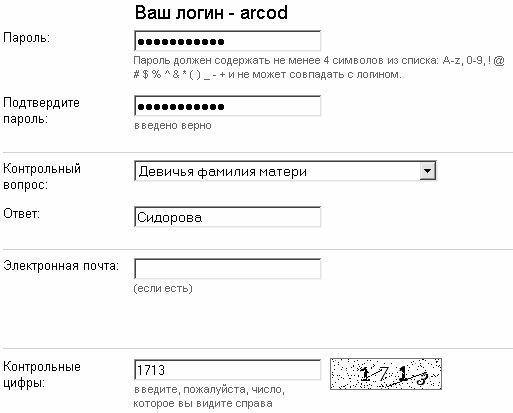
Рис. 1.2.
Ввод пароляНа данном этапе следует ввести пароль, который в дальнейшем будет использоваться для доступа к почтовому ящику. Для ввода пароля можно использовать те же символы, что и при вводе логина, а также – специальные символы (
%
,&
,+
и др.). В составе пароля должно быть не менее ►-х символов. Кроме этого, не допускается совпадение пароля с логином.Для исключения ошибки при вводе пароля его следует ввести дважды: в поле
Пароль
и в полеПодтвердите пароль
. Если в этих полях введены идентичные значения, то под полемПодтвердите пароль
отобразится надписьвведено верно
(см. рис. 1.2). Если же при вводе пароля допущена ошибка (ошибкой считается любое различие в поляхПароль
иПодтвердите пароль
), то под полемПодтвердите пароль
отобразится соответствующее информационное сообщение с предложением повторить ввод пароля. Пока различия в поляхПароль
иПодтвердите пароль
не будут устранены, переход к следующему этапу будет невозможен.К сожалению, некоторые беспечные пользователя способны потерять пароль к своему почтовому ящику. Для решения подобных проблем реализован специальный механизм, который позволяет пользователю получить доступ к своему почтовому ящику без ввода пароля. Смысл этого механизма заключается в ответе на секретный вопрос. Этот секретный вопрос и ответ на него указываются на втором этапе формирования почтового ящика в полях
Контрольный вопрос
иОтвет
(см. рис. 1.2). Причем сам вопрос выбирается из предложенного раскрывающегося списка, а ответ на него вводится с клавиатуры. Примеры контрольных вопросов:Девичья фамилия матери
(этот вопрос продемонстрирован на рис. 1.2),Любимое блюдо
,Мое школьное прозвище
и др. Очевидно, что контрольные вопросы сформированы таким образом, что точный ответ на них может знать только данный пользователь. При утере пароля к почтовому ящику система выдаст указанный при формировании ящика контрольный вопрос, и если ответ на него будет правильным, то доступ к содержимому почтового ящика будет открыт.В поле
Электронная почта
можно ввести приобретенный ранее электронный адрес, если таковой имеется. Заполнение данного поля не обязательно. Если же в нем указывается электронный адрес, то на этот адрес сразу после создания почтового ящика будет выслана регистрационная информация.В поле
Контрольные цифры
с клавиатуры нужно ввести цифры, которые отображаются правее (см. рис. 1.2). Вводиться должны только цифры, без всяких разделительных символов и без пробелов.После заполнения перечисленных реквизитов нужно нажать кнопку
ОК
– в результате на экране откроется диалог, в котором предлагается ввести о себе некоторые дополнительные данные. Можно их вводить, а можно просто нажать кнопкуСохранить
– сразу после этого на экране откроется интерфейс почтового ящика, который представлен на рис. 1.3.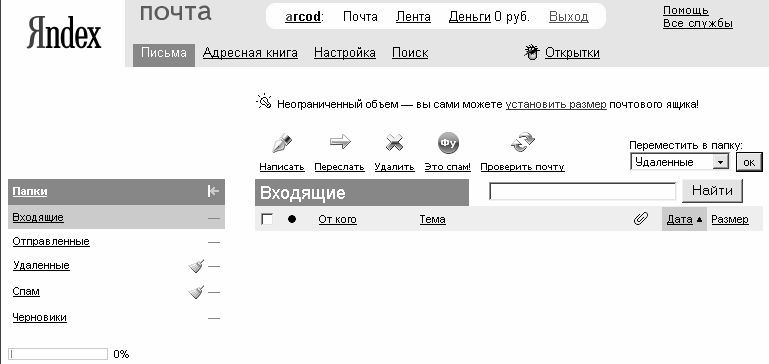
Рис. 1.3.
Интерфейс почтового ящикаИнтерфейс состоит из нескольких разделов:
Письма
(данный раздел открыт на рис. 1.3),Адресная книга
,Настройка
иПоиск
. Кратко остановимся на каждом из них.Основным рабочим разделом почтового ящика является раздел
Письма
. Данный раздел включает в себя несколько папок, предназначенных для хранения электронной корреспонденции. По умолчанию предлагаются следующие папки:Входящие
,Отправленные
,Удаленные
,Спам
иЧерновики
.Вся поступающая электронная корреспонденция, за исключением писем, распознаваемых как спам, поступает в папку
Входящие
. Эта папка по умолчанию открыта при входе в почтовый ящик.Папка
Отправленные
предназначена для хранения отправленной (иначе говоря – исходящей) электронной корреспонденции. При отправке каждого письма его копия (со всеми вложениями, при их наличии) по умолчанию помещается в папкуОтправленные
. Если нужно отключить автоматическое сохранение исходящего письма в папкеОтправленные
, следует перед отправкой этого письма сбросить соответствующий флажок, который расположен под полем с текстом письма.В папке
Удаленные
хранится электронная корреспонденция, которая была удалена с помощью ссылкиУдалить
. Чтобы быстро очистить папкуУдаленные
, можно воспользоваться соответствующей ссылкой, которая расположена справа от названия папки.