Домашний компьютер - Страница 16
Windows имеет прекрасную возможность вставки объектов, созданных одними программами, в документы других программ. В приложениях Office эта технология используется в полной мере. Вы можете строить документы, одновременно содержащие таблицы Word, листы Excel, графики, рисунки и любые другие объекты, создаваемые модулями Office или другими приложениями Windows.
Кроме шести основных программ комплект Microsoft Office содержит несколько дополнительных модулей, которые обеспечивают рисование фигур, создание диаграмм и графиков, построение оргдиаграмм, размещение в документе рисунков, видеоклипов и звуков. Эти дополнительные возможности доступны во всех приложениях Office. Вы будете постепенно знакомиться с ними на протяжении всей книги. Не забывайте, что все они доступны в любом приложении Office. К примеру, методика создания оргдиаграмм описывается при изучении PowerPoint, но с помощью тех же приемов можно добавить оргдиаграмму в документ Word или в лист Excel.
Давайте воспользуемся графическими возможностями Microsoft Office и добавим в верхнюю часть созданного письма красочное название компании, отделенное от текста цветной линией.
1. Нажатием клавиш Ctrl+Home переместите курсор в начало документа.
2. Шесть раз нажмите клавишу Enter, чтобы освободить место для будущего названия.
3. Выберите команду Вставка > Рисунок > Объект WordArt (Insert > Picture > WordArt). Откроется окно диалога модуля WordArt, показанное на рисунке 3.8.

Рис. 3.8
4. Выберите один из 30 стандартных вариантов оформления заголовков (к примеру, четвертый в третьем ряду).
5. Щелкните на кнопке ОК.
6. В окне диалога Изменение текста WordArt (Edit WordArt Text) введите текст Геркулес и щелкните на кнопке ОК.
7. Перетащите появившуюся надпись, разместив ее над текстом письма. Щелкните в окне документа за пределами надписи, чтобы зафиксировать выполненные изменения.
8. Если в нижней части окна Word нет панели инструментов Рисование (Drawing), для ее вывода на экран щелкните на кнопке Рисование (Drawing) панели инструментов Стандартная (Standard).
9. Щелкните на кнопке Линия (Line) панели инструментов Рисование (Drawing). Значок указателя примет форму перекрестия.
10. Растяните мышью горизонтальную линию ниже надписи Геркулес.
11. Щелкните на стрелке справа от кнопки Цвет линии (Line Color) панели инструментов Рисование (Drawing) и выберите в раскрывшейся палитре красный цвет.
12. Щелкните на кнопке Тип линии (Line Style) и выберите сплошную линию толщиной 3 пункта. Окончательный вариант документа представлен на рисунке 3.9.
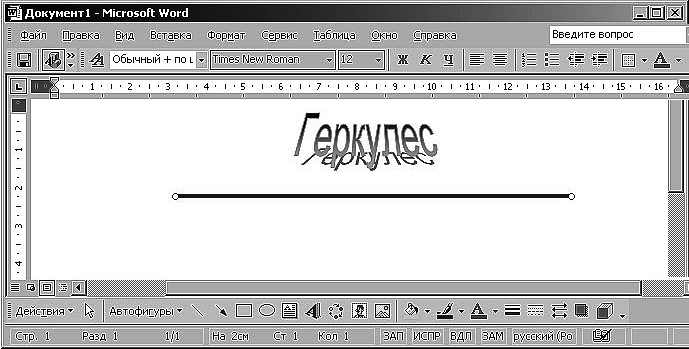
Рис. 3.9
Приложения Microsoft Office не зря объединены в один пакет. Эти программы не просто имеют сходный интерфейс и записаны на один компакт-диск, они тесно интегрированы друг с другом. Давайте вставим электронную таблицу Excel в имеющийся документ Word.
1. Нажмите клавиши Ctrl+End. Затем нажмите клавишу Enter, введите текст Мы планируем закупать ваши изделия в следующих количествах и снова нажмите Enter.
2. Щелкните на кнопке Добавить таблицу Excel (Insert Microsoft Excel Worksheet) панели инструментов Стандартная (Standard).
3. В раскрывшейся палитре ячеек щелкните на четвертом квадрате второй строки, как показано на рисунке 3.10.

Рис. 3.10
4. В документе Word появится небольшое окно с таблицей Excel, а меню и стандартные панели инструментов Word заменятся на меню и панели Excel.
5. Введите число 2001 в первую ячейку листа и нажмите стрелку вправо, чтобы перейти к следующей ячейке.
Примечание
Возможно, инструмент внедрения объектов Excel не установлен на вашем компьютере. В Office ХР встроена система автоматической установки недостающих модулей. Если нужный модуль отсутствует, a Office устанавливался с компакт-диска, в процессе внедрения объекта может потребоваться вставить компакт-диск Office ХР в устройство чтения. Программа установки сама добавит необходимые файлы, и Word выполнит внедрение листа Excel.
6. С помощью клавиш со стрелками перемещайтесь по ячейкам листа Excel и вводите числа, показанные на рисунке 3.11.
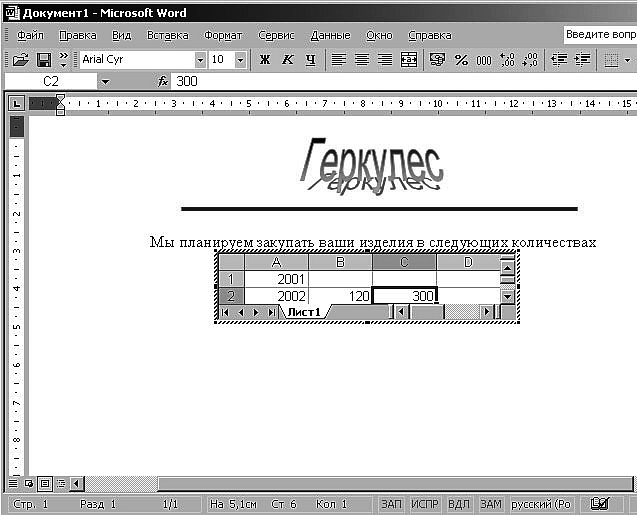
Рис. 3.11
7. Щелкните мышью в пределах документа вне листа Excel. Окно Excel превратится в обычную таблицу, и в Word вернутся исходные панели инструментов и меню.
Внедренный объект позволяет не просто ввести данные в таблицу Word с помощью приложения Excel. Внедрение объекта Excel дает возможность пользоваться всеми преимуществами электронных таблиц. Если дважды щелкнуть на таком объекте, появится окно листа Excel, панели инструментов и меню Excel. Вы сможете провести необходимые расчеты, а затем, щелкнув вне окна листа Excel, снова вернуться в документ Word. После этих действий документ будет содержать уже обновленную таблицу Excel.
В документы Office можно внедрять не только листы Excel, но и практически любые объекты других приложений. Давайте добавим в левый нижний угол документа Word логотип компании. Для этого выполните следующие шаги:
1. Нажатием клавиш Ctrl+End переместите курсор в конец документа. Затем нажмите клавишу Enter, чтобы добавить ниже таблицы Excel еще один абзац.
2. Выберите команду Вставка > Рисунок > Из файла (Insert > Picture > From File). Открывшееся окно диалога Добавление рисунка (Insert Pictures) очень похоже на окно открытия документа, описанное выше. Оно работает точно так же и отличается только названием и именем кнопки Вставить (Insert).
3. Откройте любой графический файл и щелкните на кнопке Вставить (Insert).
4. В Word вставляемый объект привязывается к определенному символу текста. В данном случае рисунок оказался связан с первым символом нового абзаца. Чтобы сместить его к правому краю, щелкните на кнопке По правому краю (Align Right) панели инструментов Форматирование (Formatting). Результат показан на рисунке 3.12.

Рис. 3.12
Создав документ и наполнив его некоторым содержимым, полезно сразу записать его на жесткий диск. Это предотвратит потерю информации в случае сбоя в работе компьютера или отключения электропитания, которые, как правило, случаются чаще, чем вы того ожидаете. В процессе работы над документом возьмите за правило периодически сохранять его содержимое, чтобы не потерять внесенные изменения.
Примечание
Access и Outlook не требуют ручного сохранения данных, они автоматически обновляют информацию в соответствующих: файлах при ее изменении. Тем не менее Access позволяет в любой момент вручную сохранить текущее состояние базы данных, что помогает избежать потери данных из-за сбоя компьютера.
Новый, ни разу не сохранявшийся документ имеет временное название типа Документ # (Document #), где # – это порядковый номер в ряду документов, созданных в текущем сеансе программы. Для сохранения нового документа выполните следующие шаги:
1. Выберите команду Файл > Сохранить (File > Save) или щелкните на кнопке Сохранить (Save) панели инструментов Стандартная (Standard). Откроется окно диалога Сохранение документа (Save As), показанное на рисунке 3.13. Оно практически идентично описанному выше окну открытия документа и отличается лишь названием и кнопкой Сохранить (Save). Это окно одинаково во всех приложениях. Microsoft Office.