Домашний компьютер - Страница 13
Следующий экран – это окно ввода серийного номера. Вводим серийный номер и жмем кнопку Далее. Появляется окно, предлагающее дать вашему компьютеру имя и указать пароль, используемый для администрирования системы (рис. 2.8).
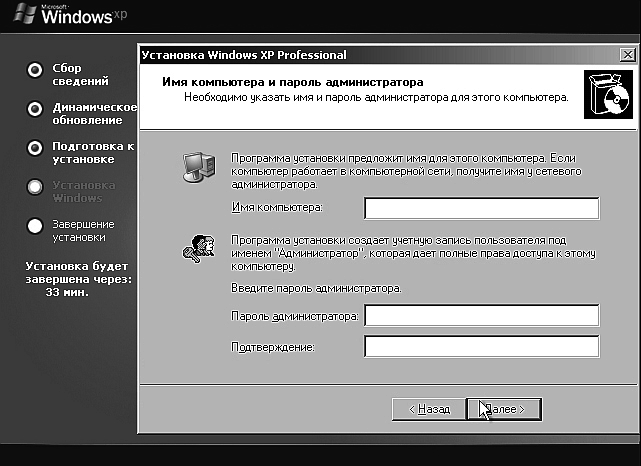
Рис. 2.8
Следующим по счету будет окно установки даты-времени. Так как мы устанавливаем русскую версию Windows ХР, то по умолчанию выбрана временная зона для Москвы. Переходим к следующему экрану.
Теперь пошла установка сети. На компьютерах с сетевой картой появляется окно с полями выбора, в которых вам предлагают принять типичные установки или настроить их вручную. Если вы знаете, что делать, выбирайте вручную. В остальных случаях оставьте пока все по умолчанию.
Снова идет копирование файлов с компакта на жесткий диск. Оно может занять довольно продолжительное время, в зависимости от мощности компьютера. В процессе копирования возможно кратковременное пропадание изображения. По завершении программа инсталляции уходит вновь на перезагрузку компьютера. Напомню: НЕ надо нажимать никаких клавиш, просто ждем, когда компьютер загрузится.
После того, как система загрузится, проигрывается мультик и Майкрософт благодарит нас за покупку Windows ХР. В нижней правой части экрана появляется маленькая зеленая кнопка «Далее». Нажимаем на нее мышкой.
На следующем экране перед нами находится окно с переключателями. Нас спрашивают, готовы ли мы немедленно зарегистрироваться в Майкрософт? В наличии имеется два выбора («да» и «нет»). Далее на экране появляется список из 5 полей ввода. В них нас просят ввести имена всех пользователей этого компьютера. Первым вводим себя, затем, вписываем в следующее поле всех пользователей, которые будут работать за этим компьютером. Важно лишь то, чтобы пользователей было больше одного. Нажимаем Далее. Вот мы и завершили установку.
Настройка и оптимизация
Установка драйверов и настройка
После того, как была успешно установлена операционная система Windows ХР, нам надо её настроить. Для начала, конечно, установим все драйвера. Вот в какой последовательности:
• Драйвера на материнскую плату.
• Перезагружаем компьютер.
• Драйвера на все интегрированные в материнскую плату устройства.
• Драйвера на звуковую карту.
• Драйвер на видеокарту.
• Перезагрузка.
• DirectX.
• Если потребует – перезагружаем.
• Ну а теперь устанавливаем драйвера на всю периферию. Можно сразу поставить драйвера на все устройства и сделать только одну перезагрузку в конце.
Также устанавливаем все необходимые программы и игры.
Настройка системы
Идем: Пуск > Выполнить, набираем msconfig. В открывшемся окне переходим на вкладку «Автозагрузка» (рис. 2.9).

Рис. 2.9
Здесь отключаем все, кроме:
• NvCPL (Rundll32.exe).
• NvMcTray (Rundll32.exe).
• Soundman и других драйверов вашей звуковой карты.
• Ну и, конечно же, тех программ, которые нужны чтобы грузиться вместе с системой.
Замечание
Вся прелесть использования этой утилиты конфигурирования состоит в том, что отключение загрузки какой-либо программы не удаляет код, вы можете отключить компонент, а затем перегрузиться и проверить работоспособность компьютера. Если будут наблюдаться какие-либо неполадки, вы можете снова включить компонент и перезагрузиться.
Жмем OK, и выбираем кнопку «Принять без перезагрузки».
Теперь нажмите сочетание клавиш Windows+Pause/Break, или щелкайте правой клавишей мыши на значке Мой компьютер на Рабочем столе. В открывшемся окне переходим на вкладку Дополнительно (рис. 2.10).

Рис. 2.10
В разделе «Быстродействие» щелкаем на кнопке Параметры и в открывшемся окне переходим на вкладку «Дополнительно». Здесь в разделе «Виртуальная память» щелкаем на кнопке Изменить. В открывшемся окне, в поле «Диск [метка диска]», выбираем первый логический раздел (SWAP) жесткого диска (рис. 2.11).

Рис. 2.11
Включаем переключатель Особый размер и в поле «Исходный размер» вводим значение. В зависимости от объема вашей оперативной памяти:
• 64 Mb – Исходный размер (96).
• 128 Mb – Исходный размер (192).
• 256 Mb – Исходный размер (384).
• 512 Mb – Исходный размер (768).
Значения обязательно должны быть кратны 8. Исходный размер должен быть в 1,5 раза больше размера оперативной памяти. Максимальный размер ограничивать нельзя. Нажимаем кнопку Задать. Переходим в этом же окне на диск D: «System» и включаем переключатель в позицию «Без файла подкачки», также нажимаем кнопку Задать.
Зачем нам это нужно? Дело в том, что когда системе не хватает оперативной памяти или в ней содержатся какие-то данные, которые там долго лежат без дела, система помещает их в специальный файл на жестком диске – так называемый Файл подкачки или Своп Файл. Вы его можете найти на диске D: или том диске, где его указали под именем pagefile.sys. Он имеет атрибуты «скрытый» и «системный».
Зачем же мы задаем размер этого файла? Когда система делает размер файла подкачки динамическим, это приводит к последующей фрагментации файла. Причем он очень быстро фрагментируется, так как система часто к нему обращается и постоянно его перезаписывает. Это приведет к тому, что система будет очень долго искать на жестком диске части файла, что замедлит быстродействие. Когда же минимальный размер свопа будет задан статически, это исключит его сильную фрагментацию, хотя она все равно будет происходить – этого невозможно избежать, но все же не так сильно.
Вообще, в идеале создать Своп файл на отдельном жестком диске. Если у вас имеется более одного винчестера в системе, то именно так и сделайте.
Подтверждайте все изменения, нажимая ОК и возвращайтесь опять в окно «Свойства системы». Теперь в разделе «Загрузка и восстановление» жмем на кнопку Параметры (рис. 2.12).
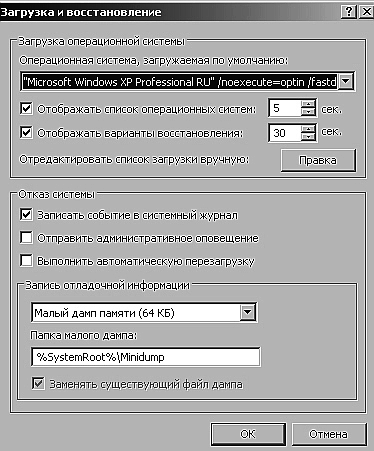
Рис. 2.12
В появившемся окне в разделе «Отказ системы» снимаем флажки «Записывать события в системный журнал» и «Отправить административное оповещение». В графе «Загрузка операционной системы», если вы планируете держать только одну операционную систему на своем компьютере, отключаем флажок «Отображать список операционных систем». Нажимаем кнопку Правка в графе Отредактировать список загрузки вручную, в открывшемся окне ставим параметр timeout равным нулю (timeout=0). Закрываем окно, сохраняем изменения. Нажимаем ОК и возвращаемся в окно «Свойства системы».
Здесь нажимаем кнопку Отчет об ошибках и в одноименном открывшемся окне устанавливаем переключатель в положение «Отключить отчет об ошибках». Жмем ОК.
Возвращаясь в окно «Свойства системы», переходим на вкладку «Удаленные сеансы» и снимаем флажки с параметров «Разрешить отправку приглашения удаленному помощнику» и «Разрешить удаленный доступ к этому компьютеру» (рис. 2.13).
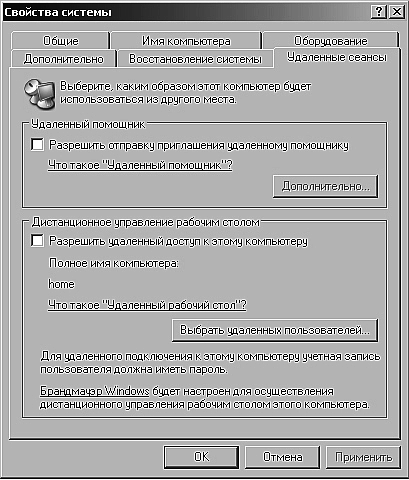
Рис. 2.13
Теперь переходим на вкладку «Автоматическое обновление» (Automatic Updates) и переводим переключатель в положение «Отключено» или Turn off Automatic Updates.
Затем переходим на вкладку «Восстановление системы» и ставим здесь флажок «Отключить восстановление системы на всех дисках». Но помните – данное действие не позволит сделать вам откат системы в дальнейшем, а значит, вы не сможете восстановить систему после сбоя. Но так как большинство пользователей не применяют на практике возможность отката системы, есть смысл выключить данный параметр. Лично я никогда им не пользуюсь. Проще восстановить систему с помощью создания образа.