Большой народный самоучитель. Компьютер + ноутбук. Понятно, быстро и без посторонней помощи! - Страница 6
Ниже представлена таблица, которая поможет вам найти нужные комбинации клавиш для печати различных значков.

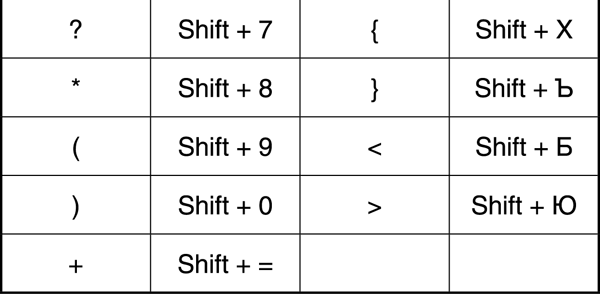
Печатаем точку и запятую
Не все значки вам понадобятся, но без точки и запятой нельзя обойтись. Как же печатать эти знаки препинания? Очень несложно.
Чтобы напечатать точку в русской раскладке, нужно нажать клавишу в нижнем ряду букв рядом с клавишей Shift (после клавиши с буквой Ю). Выглядит она вот так.

На этой клавише внизу справа как раз нарисована точка.
Чтобы напечатать запятую, нужно сначала нажать Shift, а затем ту же самую клавишу.
Видите, запятая нарисована на этой клавише сверху.

Вот так мы печатаем запятую
А если мы печатаем на английском языке (вам придется это делать, когда вы будете вводить пароль, потому что пароль пишут именно латинскими буквами)?
Тогда при помощи этой клавиши напечатаются значки слева.
Косая черта / при простом нажатии на клавишу и знак вопроса? при одновременном нажать с Shift.
А где находится запятая в английской раскладке? Она на клавише с буквой Б. Для того чтобы напечатать запятую в английской раскладке, Shift нажимать не нужно – хватит нажатия на клавишу с буквой Б. Так получилось потому, что в латинском языке меньше букв, чем в русском, поэтому некоторые важные клавиши вынесены в ряды с буквами.
Как работать с мышкой
Помимо клавиатуры у вас есть еще один пункт управления компьютером – это мышка. Принцип работы у нее очень простой. На экране есть стрелочка, она называется курсор. Когда вы двигаете мышку, двигается и стрелочка. Так, подвинув мышку, можно подвести стрелочку курсора к нужной команде или объекту, например к фотографии в списке.
1. Мышка – это еще одно устройство, вместе с клавиатурой, для выполнения команд.
2. У мышки всегда есть две кнопки: правая и левая.

Мышка
3. Нажатие на кнопку мышки называется щелчок или клик.
4. Когда говорят: «щелкните или кликните мышкой», то имеют ввиду нажатие на левую клавишу.
Что вы будете делать мышкой
Если у вас еще не включен компьютер или ноутбук, то выполнять некоторые действия мышкой или тачпадом вы не сможете, просто заложите этот раздел книги и вернитесь к нему после того, как научитесь включать компьютер или ноутбук.
1. Отдавать команды. Для этого вам нужно будет всегда щелкнуть два раза ЛЕВОЙ клавишей мышки.
Первый щелчок – вы выбираете нужную команду, например сохранить или удалить, мелодию, фото, кино, книгу. Ведь на компьютере много разной информации и нужно показать, что именно вам нужно.
Второй щелчок – подтверждение вашего выбора – «да, именно это и хочу».
Щелчки идут один за другим, без перерыва. Давайте потренируемся.
• Положите руку на мышку. Под указательным пальцем у вас окажется как раз левая клавиша.
• Два раза без перерыва нажмите на левую клавишу. Это и будет двойной щелчок мышки.
Запомните. Нажатие на ПРАВУЮ клавишу оговаривается в этой книге особо. И нажимают на ПРАВУЮ клавишу всегда только один раз.
2. Выделять что-то. Например, иногда нужно выделить кусок текста, чтобы удалить его или вставить в какое-то другое место, а еще можно выделить кусочек фотографии или картинки, чтобы вырезать его, и т. д.
Чтобы что-то выделить, вам нужно будет:
• Подвести при помощи мышки стрелочку-курсор на экране к нужному вам объекту, например к началу текста.
• Нажать и не отпускать левую клавишу мыши.
• Не отпуская клавишу, тащить мышку, пока не выделится нужный вам объект. Этот выделенный кусок будет другого цвета (например, текст станет синим), или появится рамочка (например, на кусочке фото, которое вы выделили).
• Отпустить левую клавишу. Объект будет выделен.
Иногда рядом с курсором, после того как вы нажмете на кнопку мышки, появляется голубое колесико. Это значит вам нужно подождать. Компьютер работает.
Как подключить мышку к ноутбуку
Многие пользователи покупают мышку и подключают ее к ноутбуку.
Сделать это очень просто, достаточно воткнуть провод мышки в USB-разъем на боковой панели ноутбука.
Ничего больше делать не нужно, мышка сразу начнет работать.

Подключение мышки к ноутбуку
Что такое тачпад и зачем он нужен
У ноутбука есть еще одно встроенное средство управления – тачпад. Это небольшая гладкая площадка, расположенная под клавиатурой. Состоит из рабочей поверхности и двух клавиш – правой и левой. Часто клавиши не выделены, их не видно. Они просто совмещены с рабочей поверхностью тапада, и вам нужно нажимать на нижний правый или левый уголок.

Тачпад с кнопками

Тачпад, в котором кнопки не выделены
Принцип работы у тачпада такой же, как и у мышки.
На экране вашего ноутбука вы видите стрелочку – курсор.
Курсор заменяет вашу руку и действует на экране от вашего имени. Когда вы ведете палец по рабочей поверхности, двигается и стрелочка. Так, проведя по тачпаду пальцем, можно подвести стрелочку курсора к нужной команде или объекту, например к нужной строке или букве в тексте или фотографии в списке.
Что вы будете делать при помощи тачпада
1. Отдавать команды. Для этого вам нужно будет дважды коротко и быстро нажать на ЛЕВУЮ кнопку (или на нижнюю левую часть совмещенного тачпада, если в вашем ноутбуке вы не видите кнопок на тачпаде).
Первое нажатие нужно, чтобы показать ноутбуку, что именно вы выбрали, например мелодию, фото, кино, книгу в списке.
Второе нажатие – подтверждение вашего выбора: «Да, именно это и хочу – пуск».
Нажатия на кнопку (их еще называют щелчки, или клики) идут один за другим, без перерыва. Давайте потренируемся.
• Положите пальцы рабочей руки (правой – если вы правша, и левой – если вы левша) на тачпад. Под указательным пальцем у вас окажется левая кнопка.
• Два раза без перерыва нажмите указательным пальцем на левую кнопку. Это и будет двойной щелчок.
Запомните! Нажатие на ПРАВУЮ кнопку оговаривается в этой книге особо. И нажимают на ПРАВУЮ кнопку значительно реже и всегда только один раз. А зачем и когда на нее нажимать – расскажем дальше.
Вместо того чтобы нажимать дважды на левую клавишу тачпада, можно два раза легонько стукнуть пальцем по рабочей поверхности тачпада.
2. Выделять любые объекты на экране. Например, чтобы удалить фрагмент текста или вставить его в какое-то другое место, сначала его необходимо выделить. Так вы очерчиваете границы того отрезка, с которым планируете совершать действия.
Для этого нужно совершить следующие манипуляции обеими руками.