Большой народный самоучитель. Компьютер + ноутбук. Понятно, быстро и без посторонней помощи! - Страница 4
10 – гнездо для подключения наушников.
Непонятно? Не страшно, сейчас мы подробнее поговорим о некоторых важных элементах.
Как к ноутбуку подключают телефон, электронную книгу или фотоаппарат
Для этого в ноутбуке есть USB-разъем, иногда говорят порт. Это пункт 9 в списке выше. Скорее всего, термин вызвал у вас вопросы. Но ничего страшного.
USB-разъем это просто маленькая розетка, в которую можно воткнуть:
• специальный провод, который так и называется – USB-провод. Он свяжет ваш ноутбук с мышкой, или другим ноутбуком, или телефоном, или компьютером, электронной книгой и другими полезными приборами;
• флешку – приборчик, в котором можно хранить всю полезную информацию.
Таких разъемов на ноутбуке может быть несколько.
Находятся они на боковой стороне ноутбука.
На проводе, который нужно в этот порт воткнуть, будет вот такой штекер.

USB-разъемы на ноутбуке

USB-штекер на проводе устройства, которое вы подключаете к ноутбуку
А вот так выглядит флешка, которую вы также будете вставлять в USB-порт. Видите, у нее такой же штекер, как у провода на картинке выше.

Флэшки
Разъем для подключения карт памяти из вашего телефона или фотоаппарата
Флешка – не единственное запоминающее устройство, на котором можно сохранять информацию (чтобы куда-то ее перенести). Существуют также карты памяти. Такая карта может находиться и в вашем телефоне, электронной книге, фотоаппарате.
Вы, конечно, можете подключить все эти устройства при помощи провода, как написано выше. А можно вынуть карту памяти (о том, как это сделать, написано в руководстве к телефону, книге, фотоаппарату) и вставить в специальный разъем ноутбука.

Карта памяти в фотоаппарате
На карту памяти можно перенести (переписать) не только текст, но и мелодию, книгу, картинку, даже целый фильм.
Карты могут быть разного размера и вместительности.

Карты памяти
А разъем на ноутбуке для карты памяти выглядит следующим образом.

Разъем для карты памяти на ноутбуке
Если карта у вас большая, а разъем маленький или наоборот, то для подключения нужен специальный переходник. Он подключается к ноутбуку при помощи уже знакомого нам провода с USB.

Переходник для чтения разных карт памяти
Очень важная кнопка для включения Интернета
Еще одна, возможно, непонятная для вас пока кнопка – это кнопка для подключения ноутбука к сети Интернет.
Существуют разные способы подключения ноутбука к Интернету:
а) при помощи специального кабеля;
б) без применения проводов, это называется Wi-Fi.
Wi-Fi – это способ подключения вашего ноутбука к сети Интернет без проводов.
Беспроводное подключение можно настроить дома (расскажем, как это сделать). Оно часто доступно в кафе, торговых центрах, отелях, аэропортах и других общественных местах.
Подключение к Интернету тратит заряд батареи, поэтому у ноутбука есть специальная кнопка, которая не дает ему подключаться. Это удобно, например, в поездках, самолетах, когда вам важно, чтобы ноутбук работал подольше.
Находится кнопка на боковой или передней панели ноутбука (зависит от модели). Рядом с ней размещен значок Wi-Fi.

Значок Wi-Fi
После того как вы нажмете на кнопку, должен загореться синий или белый огонек (также зависит от модели).
Разбираемся со светящимися кнопочками (индикаторами) ноутбука
На передней части ноутбука расположено несколько лампочек (или датчиков), которые указывают, что в данный момент работает какое-то устройство в ноутбуке: горит – значит, работает; не горит – не работает. Рядом с ними есть обозначения – картиночки. Мы уже знаем с вами про одну лампочку, которая показывает, что работает возможность присоединения к Интернету через Wi-Fi. Рассмотрим и другие.

Лампочки на боковой панели ноутбука и картиночки над ними
Нам с вами важны вот эти лампочки.

Она будет нарисована рядом с лампочкой, которая покажет, что ноутбук включился.

Индикатор-лампочка, который показывает, что ноутбук заряжается.

Уже немного известный нам индикатор, который показывает, что возможно подключение к сети Интернет. Может подсвечиваться синим или белым.
Есть и другие лампочки, но они нам пока не нужны.
Как отдавать команды на компьютере и ноутбуке
Для это у вас есть два устройства:
1. Клавиатура.
2. Мышка. Ее можно подключить и к компьютеру, и к ноутбуку. У ноутбука также есть встроенное устройство, которое может заменять мышку (хотя лично мне оно не нравится). Оно называется тачпад.
Сейчас мы будем учиться с ними работать.
Клавиатура компьютера
Выполняет две важные функции.
1. Печатает (набирает) текст: это комментарии к фотографиям, письма, заявления.
2. Помогает отдавать компьютеру команды.
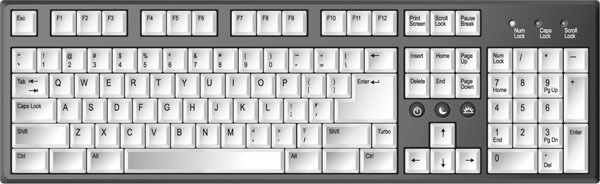
Клавиатура может выглядеть так. Существуют разные модели клавиатур, но все они более или менее похожи
Клавиатура ноутбука
Клавиатуры ноутбуков могут быть устроены по-разному[1].

Клавиатура ноутбука с цифрами справа
У больших ноутбуков справа могут быть дополнительные клавиши с цифрами. У маленьких (по размеру) таких клавиш нет. Кроме того, клавиши могут отличаться по форме и расположению.
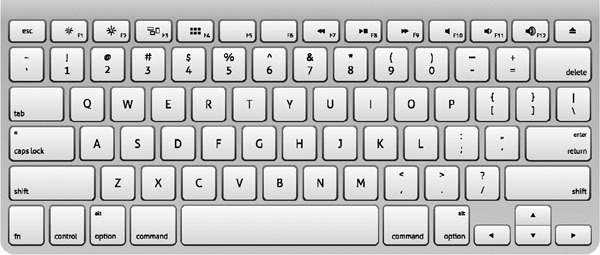
Клавиатура упрощенная, без цифр
Что означают клавиши с иностранными надписями
Я заметила, что новичка пугает именно клавиатура, потому что на ней много кнопочек с непонятными надписями, да еще и на иностранном языке. Поэтому, чтобы начало работы у нас прошло гладко, мы сейчас (еще до включения компьютера) разберемся, для чего нужны эти кнопки (не все, а только те, которые вам понадобятся).