ArchiCAD. Начали! - Страница 3

Рис. 1.3. Сохранение файла проекта в другом формате
Чтобы открыть существующий проект, нужно выполнить одно из следующих действий:
□ нажать кнопку
на панели инструментов;
□ выполнить команду File ► Open (Файл ► Открыть) меню ArchiCAD;
□ нажать комбинацию клавиш Ctrl+0.
Из соответствующих списков открывшегося навигационного окна необходимо выбрать имя и тип открываемого файла проекта. По умолчанию файлы с сохраненными проектами имеют расширение PLN.
В окне программы можно одновременно работать только с одним проектом. Если необходимо открыть несколько проектов, то нужно запустить соответствующее количество копий ArchiCAD, в каждой из которых открыть свой проект.
Варианты сохранения проекта
По умолчанию проект ArchiCAD сохраняется в формате PLN, но при этом в файл проекта записываются только ссылки на использованные в проекте библиотечные объекты, текстуры и фоновые рисунки. По этой причине при переносе файла проекта на другой компьютер эти объекты исчезнут. Чтобы сохранить полную информацию проекта, необходимо выбирать формат PLA.
Проект, включая значения параметров его инструментов и объектов, можно сохранить в виде шаблона, файл которого имеет расширение TPL. На базе имеющихся шаблонов можно создавать другие проекты.
В проект можно вставлять содержимое других проектов или файлов. Объем сохраняемого файла можно уменьшить, используя сжатие.
Обо всем вышесказанном можно прочесть на странице системы помощи программы, где в левой части окна на вкладке Содержание в древовидном списке нужно открыть папку Configuration (Конфигурация), а в ней найти папку Managing Projects (Управление проектами). Чтобы попасть на страницу помощи, следует выполнить в главном окне программы команду Help ► ArchiCAD Help (Помощь ► Система помощи).
Подробное описание форматов для сохранения файла проекта можно найти на этой же странице, если открыть в левой части окна папку User Interface Reference (Справочник по интерфейсу пользователя), в ней перейти в папку Dialog Boxes (Диалоговые окна) и выбрать здесь файл File Types Saved by ArchiCAD (Типы сохраняемых файлов).
В первой главе основное внимание было уделено описанию возможностей этой системы и тех преимуществ, которые получает разработчик по сравнению с ручным проектированием или работой в среде универсальных САПР. В главе приведены требования к аппаратно-программному обеспечению, необходимому для установки и эксплуатации ArchiCAD, описан процесс запуска системы с выбором вариантов загрузки, дано понятие проекта и рассмотрены действия по его созданию, сохранению и открытию.
Глава 2
Знакомство с рабочим окном и инструментами ArchiCAD
Пользователь взаимодействует с программой с помощью элементов управления, совокупность которых называется графическим интерфейсом пользователя. В интерфейсе ArchiCAD используются стандартные элементы управления, знакомые любому пользователю Windows, поэтому освоение программы не вызовет серьезных затруд нений.
Загрузите программу ArchiCAD одним из рассмотренных в главе 1 способов, используя настройки, установленные по умолчанию, то есть нажимая кнопку ОК в любом окне, отображаемом при загрузке программы. По окончании загрузки на экране отобразится стартовое окно ArchiCAD (рис. 2.1).
Рассмотрим эти элементы более подробно.
Главное меню
Принцип действия главного меню ArchiCAD (рис. 2.2) не отличается от меню любой другой программы Windows. Щелчок на меню открывает подменю и команды, предоставляющие доступ к инструментам и функциям программы.
Главное меню ArchiCAD включает множество команд, с которыми мы будем работать на протяжении всей книги. Для быстрого вызова наиболее часто употребляемых команд предусмотрен механизм использования горячих клавиш. Просмотреть полный список действующих в среде программы горячих клавиш можно, выполнив следующую последовательность действий.
1. Выполните команду главного меню Options ► Work Environment ► Keyboard Shortcuts (Параметры ► Рабочая среда ► Горячие клавиши) – откроется окно настройки рабочей среды ArchiCAD Work Environment (Рабочая среда) с активным пунктом Keyboard Shortcuts (Горячие клавиши) (рис. 2.3).
2. Нажмите кнопку Show Shortcut List in Browser (Показать список горячих клавиш в браузере), расположенную в разделе Keyboard Shortcut Preview (Просмотр горячих клавиш), который находится внизу правой части окна настройки рабочей среды. В окне браузера, установленного в операционной системе по умолчанию, откроется список горячих клавиш среды ArchiCAD (рис. 2.4).
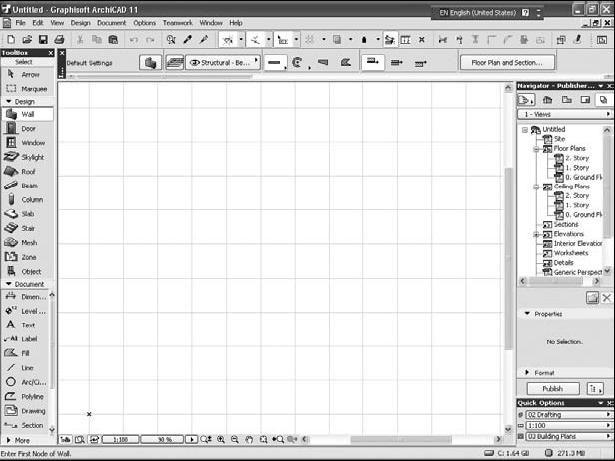
Рис. 2.1. Элементы интерфейса ArchiCAD
Рис. 2.2. Элементы главного меню ArchiCAD

Рис. 2.3. Окно настройки рабочей среды ArchiCAD

Рис. 2.4. Список горячих клавиш ArchiCAD
Панели инструментов
Панель инструментов – область графического интерфейса, содержащая элементы управления, выполненные чаще всего в виде кнопок, с помощью которых можно вызвать необходимую команду или меню. С ArchiCAD поставляется 15 предварительно настроенных панелей инструментов. Мы будем знакомиться с панелями на протяжении всей книги, используя их по мере надобности.
Для включения / выключения отображения необходимых панелей инструментов выполните команду меню Window ► Toolbars (Окно ► Панели инструментов) и в отобразившемся списке панелей инструментов щелкните кнопкой мыши на наименовании необходимой панели. Слева от названия панели появится значок, свидетельствующий о ее активности, а сама панель отобразится на экране. Если щелкнуть на активной панели, то она отключится.
Вид панели инструментов зависит от ее положения. Если панель находится у границы окна ArchiCAD, то она притягивается к границе и располагается вдоль нее. В верхней части вертикально расположенной панели и у левого края горизонтально расположенной панели находится заголовок панели, имеющий вид линии, состоящей из точек. При положении панели инструментов внутри окна ArchiCAD или за его пределами панель имеет вид окна Windows.
Заголовок панели инструментов предназначен для ее перемещения по экрану. Чтобы изменить место расположения панели, щелкните кнопкой мыши на области заголовка и, не отпуская кнопку мыши, перетащите панель на новое место.
Палитры
Как и панели, палитры предназначены для размещения различных элементов управления, поэтому принципиального различия между этими элементами пользовательского интерфейса нет. Основное отличие между панелями инструментов и палитрами в том, что последние содержат более разнообразные инструменты и, следовательно, имеют более гибкие возможности управления ими и собственным внешним видом.
Для включения / выключения отображения палитры на экране предназначены следующие действия.
□ Выполните команду главного меню ArchiCAD Window ► Palettes (Окно ► Палитры) – появится список стандартных палитр (рис. 2.5). Активные палитры помечены квадратом с затемненным фоном.
□ Щелкните кнопкой мыши на неактивной палитре, чтобы отобразить ее на экране, щелчок на активной панели скроет ее.
Рассмотрим основной инструментарий и некоторые свойства стандартных палитр. Меню палитр разбито на пять областей, в которых сгруппированы параметры активации па литр различного функционального назначения.