ArchiCAD 11 - Страница 6
• Design (Проектирование) – доступ к инструментам проектирования и настройка их параметров;
• Document (Документ) – инструменты документирования и разметки, проверки орфографии, настройки режимов черчения, параметров слоев и этажей, создания смет, команды для работы с внешними документами, визуализации трехмерных представлений документа, фотоизображений и анимации;
• Options (Параметры) – команды для настройки элементов атрибутов, параметров проекта и рабочей среды;
• Teamwork (Команда) – команды для организации совместной работы над проектом;
• Window (Окно) – команды для управления отображением палитр и панелей инструментов, а также переключения режимов отображения;
• Help (Справка) – команды для вызова справочной системы ArchiCAD, поиска и загрузки обновлений ArchiCAD и библиотек стандартных конструкционных элементов.
Некоторым командам меню по умолчанию назначены сочетания клавиш, нажатием которых можно быстро выполнять эти команды. Некоторые сочетания являются стандартными для Windows, например Ctrl+N для команды New (Создать) или Ctrl+S для команды Save (Сохранить) в меню File (Файл) (рис. 2.2). Однако большинство горячих клавиш, как, впрочем, и команды, которым они соответствуют, специфичны именно для ArchiCAD.

Рис. 2.2. Меню File (Файл)
Чтобы просмотреть полный список сочетаний клавиш, откройте окно Work Environment (Рабочая среда), выполнив команду меню Options → Work Environment → Keyboard Shortcuts (Параметры → Рабочая среда → Сочетания клавиш). Затем щелкните на ссылке Keyboard Shortcut Preview (Просмотр сочетаний клавиш), чтобы появилась нижняя часть окна, и нажмите кнопку Show Shortcut List in Browser (Показать список сочетаний клавиш в браузере).
Откроется новая страница браузера, на которой будут показаны все настроенные на текущий момент сочетания клавиш (рис. 2.3), их общее количество – более полутора сотен. Оставлю список горячих клавиш на самостоятельное изучение любознательного читателя, напомнив еще раз о несомненной пользе владения этим механизмом вызова команд.

Рис. 2.3. Список сочетаний клавиш ArchiCAD
Примечание
Диалоговое окно Work Environment (Рабочая среда) будет подробно рассмотрено ниже в этой главе при изучении профилей рабочей среды.
Кроме того, пользователь может назначать командам собственные сочетания клавиш. Это также выполняется в окне Work Environment (Рабочая среда). В качестве примера назначим сочетание клавиш команде Keyboard Shortcuts (Сочетания клавиш), открывающей окно Work Environment (Рабочая среда) для назначения сочетаний клавиш.
1. Откройте окно Work Environment (Рабочая среда) (рис. 2.4), выбрав команду меню Options → Work Environment → Keyboard Shortcuts (Параметры → Рабочая среда → Сочетания клавиш).
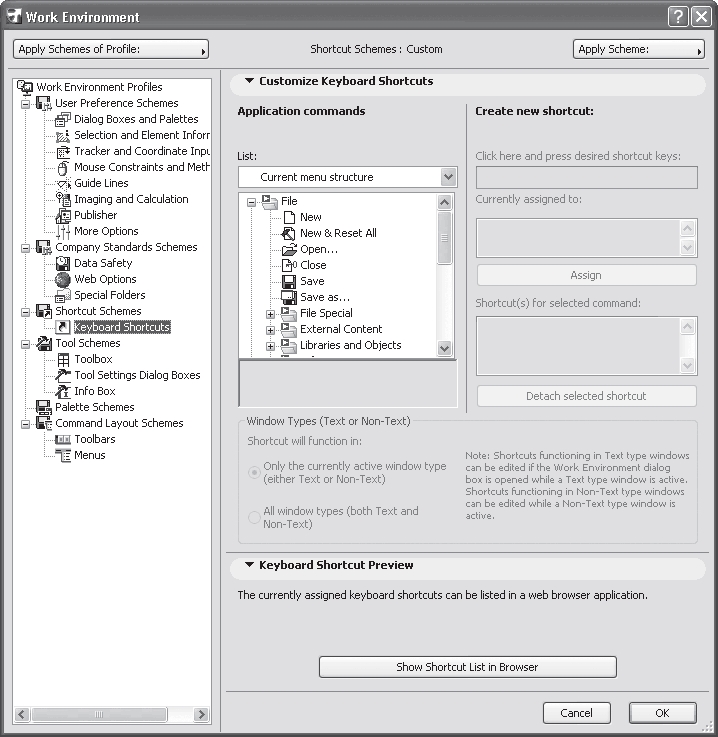
Рис. 2.4. Окно настройки сочетания клавиш
2. В списке команд List (Список), который расположен в области Customize Keyboard Shortcuts (Установка сочетаний клавиш), раскройте узел Options → Work Environment (Параметры → Рабочая среда) и выберите строку Keyboard Shortcuts (Горячие клавиши). После этого станут доступными три поля в правой части окна.
3. Щелкните кнопкой мыши на верхнем поле и нажмите сочетание клавиш, которое хотите назначить выбранной команде. Если это сочетание клавиш уже связано с какой-то командой, то имя этой команды появится в поле Currently assigned to (Текущее назначение).
4. Если вы хотите переназначить имеющееся сочетание, нажмите кнопку Assign anyway (Назначить все равно). Если сочетание клавиш еще не занято, то среднее поле исчезнет и появится текст Currently not assigned to any command (В текущий момент назначения нет). Нажмите кнопку Assign (Назначить). Назначенное сочетание появится в поле Shortcut(s) for selected command (Сочетания клавиш для выбранной команды).
5. Если вы хотите назначить одной команде более одного сочетания клавиш, выполните действия, указанные в пункте 3 еще раз.
6. Чтобы назначить сочетания клавиш другим командам, повторите пункты 2–4 с соответствующими изменениями для каждой команды.
7. Щелкните на кнопке OK, чтобы присвоенные сочетания клавиш вступили в силу.
8. Нажмите назначенное сочетание клавиш, чтобы проверить его работу.
9. Если необходимо снять назначение сочетания клавиш, выберите в списке List (Список) соответствующую команду. Если присвоено несколько сочетаний, то укажите то, которое необходимо убрать в списке Shortcut(s) for selected command (Сочетания клавиш для выбранной команды), нажмите клавишу Detach selected shortcut (Убрать выбранное сочетание клавиш) и щелкните на кнопке OK.
Обратите внимание: рядом с именем сочетания клавиш в списке Shortcut(s) for selected command (Сочетания клавиш для выбранной команды) в скобках написано Text (Текстовое), Non-Text (Нетекстовое) или Global (Общее). Это зависит от того, в какое положение установлен переключатель в области Window Types (Text or Non-Text) (Типы окон (текстовые или нетекстовые)) при назначении сочетания клавиш. Если переключатель установлен в положение Only the currently active window type (either Text or Non-Text) (Только окна типа текущего активного окна (текстовые или нетекстовые)), то назначенное сочетание клавиш будет работать, только когда в проекте ArchiCAD активно окно того же типа (текстовое или нетекстовое), что и при назначении сочетания клавиш. При этом рядом с сочетанием клавиш будет написано Text (Текстовое) или Non-Text (Нетекстовое). Например, когда мы назначали сочетание клавиш команде Keyboard Shortcuts (Сочетания клавиш), активным было нетекстовое окно. А поскольку переключатель был установлен в первое положение, заданное сочетание будет работать только в нетекстовых окнах. При работе в текстовом окне (например, в окне сметы) это сочетание работать не будет. Если переключатель установлен в положение All window types (both Text and Non-Text) (Окна всех типов (текстовые и нетекстовые)), сочетание клавиш будет работать в текущем активном окне, а рядом с сочетанием клавиш в скобках будет написано Global (Общее).
Примечание
Одно и то же сочетание клавиш можно назначить двум разным командам, если каждая из них будет выполняться в окнах различного типа.
Панели инструментов
Панель инструментов – это область графического интерфейса, содержащая элементы управления, выполненные чаще всего в виде кнопок, щелчком на которых можно вызвать необходимую команду или меню. В ArchiCAD есть предварительно настроенных панелей инструментов:
• 3D Visualization (Трехмерная визуализация) – инструменты для определения параметров трехмерной визуализации объектов: выбора проекций, режимов отображения, условий освещения и т. д.;
• Arrange Elements (Размещение элементов) – команды для группировки, блокирования/разблокирования, изменения порядка элементов, а также работы со слоями;
• Attributes (Атрибуты) – инструменты для открытия диалоговых окон, позволяющих настраивать атрибуты зон, стилей разметки, материалов и т. д.;
• Classic 3D Navigation (Классическая трехмерная навигация) – команды для управления просмотром трехмерных изображений;
• Drafting Aids (Вспомогательные инструменты для черчения) – инструменты для настройки направляющих, объектной привязки и гравитации;
• Edit Elements (Редактирование элементов) – команды редактирования элементов;
• Edit GDL Library Parts (Редактирование частей библиотеки GDL) – инструменты для работы с библиотекой GDL;
• Layouts and Drawings (Документация и чертежи) – доступ к меню и отдельным командам для формирования документации проекта;