ArchiCAD 11 - Страница 4
Установите переключатель в положение I accept (Я согласен) и щелкните на кнопке Next (Далее). Появится окно выбора каталога для установки программы (рис. 1.6).

Рис. 1.6. Диалоговое окно выбора каталога для установки ArchiCAD
Программа будет установлена в каталог, полный путь к которому по умолчанию указан в поле Folder (Папка). Можно заменить путь по умолчанию на необходимый, введя его в указанное поле или щелкнув на кнопке Browse (Обзор) для выбора каталога с помощью системы навигации Windows. В области, расположенной в нижней части окна, выводится информация о требуемом для установки программы и имеющемся объеме свободного пространства на жестком диске компьютера.
Щелкните на кнопке Next (Далее). Очередное диалоговое окно (рис. 1.7) содержит переключатель, с помощью которого можно выбрать тип установки.

Рис. 1.7. Диалоговое окно выбора типа установки
Есть три варианта установки.
• Typical (Стандартная) – осуществляет полную установку ArchiCAD со всеми имеющимися модулями и файлами.
• Custom (Специальная) – позволяет пользователю самостоятельно определить состав устанавливаемых модулей и файлов программы.
• Installation Package Creation (Создание инсталляционного пакета) – предназначен для системных администраторов. Используя этот вариант, можно создать инсталляционный пакет, включив в него корпоративные стандарты для дальнейшего использования при установке программы на компьютерах организации.
Установите переключатель в положение Typical (Стандартная) и щелкните на кнопке Next (Далее). Появится окно для определения названия папки запуска программы (рис. 1.8).

Рис. 1.8. Определение названия папки запуска
В поле Program Folder (Папка программы) отображается название папки, в которую будут помещены ярлыки запуска модулей ArchiCAD. Можно заменить предлагаемое название собственным или выбрать из списка Existing Folders (Существующие папки) одну из уже имеющихся папок установленных на компьютере программ.
Щелкните на кнопке Next (Далее). Очередное окно (рис. 1.9) информирует о том, что нужно проверить наличие ключа аппаратной защиты. Если ключ уже вставлен в соответствующий разъем компьютера, то необходимо извлечь его перед продолжением установки.

Рис. 1.9. Окно проверки наличия ключа защиты
Щелчок на кнопке Next (Далее) откроет окно с информацией об установочных параметрах ArchiCAD (рис. 1.10). Если в процессе выбора установочных параметров вы где-то ошиблись, то можете вернуться назад, щелкнув необходимое количество раз на кнопке Back (Назад). Если все правильно, нажимайте кнопку Next (Далее) для начала установки программы.

Рис. 1.10. Диалоговое окно с информацией об установочных параметрах ArchiCAD
В результате появится окно с индикатором процесса установки программы (рис. 1.11). Установка займет некоторое время, в течение которого над индикатором будут отображаться примеры проектов, выполненных с помощью ArchiCAD. Последним изображением будет фотография команды разработчиков ArchiCAD.

Рис. 1.11. Окно индикации процесса установки программы
Если в процессе установки будет обнаружено отсутствие на компьютере программы QuickTime, необходимой для работы ArchiCAD, то начнется автоматическая установка этого проигрывателя.
Сначала будет выведено окно с запросом языка, на котором должна проводиться установка программы QuickTime (рис. 1.12).

Рис. 1.12. Окно выбора языка установки программы QuickTime
Из раскрывающегося списка выберите необходимый язык (если вы устанавливаете нелокализованную версию программы, то оставьте язык, установленный по умолчанию – Английский (США)) и щелкните на кнопке OK. Появится окно мастера подготовки к установке программы. Дождитесь окончания его работы и появления стартового окна мастера установки QuickTime (рис. 1.13).

Рис. 1.13. Стартовое окно мастера установки QuickTime
Щелкните на кнопке Next (Далее). Отобразится окно лицензионного соглашения программы QuickTime (рис. 1.14).

Рис. 1.14. Окно лицензионного соглашения программы QuickTime
Нажмите кнопку Yes (Да). Очередное диалоговое окно (рис. 1.15) позволит определить каталог для установки программы QuickTime. Используйте кнопку Browse (Обзор) для выбора каталога установки, если вас не устраивает стандартный каталог, определенный по умолчанию.

Рис. 1.15. Диалоговое окно выбора каталога для установки QuickTime
Щелкните на кнопке Next (Далее). Начнется установка программы, ход которой будет отображаться в диалоговом окне (рис. 1.16). Этот процесс занимает определенное время, в течение которого от пользователя не требуется выполнения каких-либо действий.

Рис. 1.16. Окно индикации процесса установки
Дождитесь окончания установки программы, после которой на экран будет выведено окно с сообщением об успешной инсталляции QuickTime (рис. 1.17).

Рис. 1.17. Диалоговое окно завершения установки QuickTime
Щелкните на кнопке Finish (Завершить). Программа QuickTime установлена на вашем компьютере.
В следующем окне (рис. 1.18) мастер установки программы QuickTime предлагает расширить функциональность программы до профессиональной версии. Ее отличие состоит в том, что она позволяет не только просматривать видеофайлы, но и создавать и редактировать их, используя мощные возможности инструментария QuickTime.
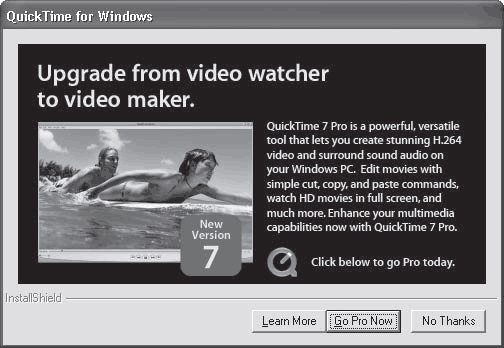
Рис. 1.18. Предложение установки расширенной версии QuickTime
Поскольку рассмотрение возможностей программы QuickTime не является целью данной книги и анимационные файлы создаются средствами программы ArchiCAD, приложение QuickTime будет использоваться только для просмотра готовых роликов. По этой причине откажитесь от установки расширенной версии, щелкнув на кнопке No Thanks (Нет, спасибо).
После завершения установки программы QuickTime происходит возврат в программу установки ArchiCAD. В очередном окне можно установить флажки Create ArchiCAD 11 Desktop shortcut (Создать ярлык ArchiCAD на Рабочем столе) и Create ArchiCAD 11 Quick Launch shortcut (Создать значок ArchiCAD на панели быстрого запуска) (рис. 1.19).

Рис. 1.19. Диалоговое окно создания ярлыков
Кроме этих флажков, можно установить флажок Enable ArchiCAD to Check for Updates automatically (Разрешить программе ArchiCAD автоматическую проверку обновлений). Это приведет к тому, что ArchiCAD при каждом запуске будет обращаться к сайту производителя и проверять наличие новых версий модулей и файлов ArchiCAD. При их обнаружении появится сообщение с предложением обновить текущую версию программы.